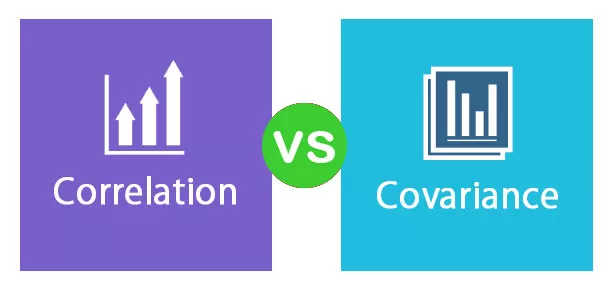Betinget formatering i Excel er en teknik, hvor vi formaterer celler i et regneark baseret på visse betingelser, betinget formateringsmulighed er tilgængelig i stilartsektionen på fanen Hjem, der er forskellige betingelser leveret af excel for at bruge formatering på celler, eller en bruger kan oprette en ny regel for betinget formatering ved hjælp af en formel.
Betinget formatering i Excel (med formler)
Betinget formatering er en funktion i et Excel-regneark, der giver dig mulighed for at anvende specifik formatering på celler / område, der opfylder de angivne kriterier / betingelse. Den mest formateringsregel bruges som farvebaseret formatering for at fremhæve eller skelne mellem data og information gemt i et excel-ark.
- Betinget formateringsformel giver funktionaliteten til at fremhæve celler med en bestemt farve, afhængigt af celleværdien eller en bestemt tilstand.
- Det er en fantastisk måde at hurtigt visualisere data i et excel-ark. Ved betingede formateringsregler i Excel kan du fremhæve data med angivne kriterier.
- Det giver dig mulighed for visuelt at analysere dine data baseret på et stort antal tilstandstyper,
- Større end mindre end mellem
- Over / under gennemsnittet
- Top / bund 10
- Top / bund 10%
- Duplikater / unikke
- Datoer - Dynamisk eller et fast datointerval
- Tekst indeholdende
Hvordan anvendes betinget formatering i Excel?
Det fremhæver celle A1 med rød farve, hvis værdien i A1-celle er 1.
- Start Excel, og åbn derefter et nyt Excel-regneark.
- Vælg en hvilken som helst celle A1 i Excel-regnearket.

- Klik på Betinget formatering i Excel Styles- gruppen, og klik derefter på Ny regel .

- Klik på Brug en formel til at bestemme, hvilke celler der skal formateres under Vælg en regeltype .

- Klik inde i Format-værdierne, hvor denne formel er sand. Vælg derefter den celle, du vil bruge til den betingede formatering i Excel.

- Ændr værdien i trin 6 til at være = $ A $ 1 = 1 .

- Klik på Format .

- Klik på udfyld i dialogboksen Formatér celler .

- Klik på farven "rød", og klik derefter på OK .

- Klik på OK i dialogboksen Ny formateringsregel .

- Skriv 1 i celle A1, og tryk derefter på ENTER-tasten.
- Kontroller, at farven på cellen B1 skiftede til rød.

- Luk Excel-regnearket.
Hvordan bruges Excel-reglen med betinget formatering?
Lad os forstå at arbejde med enkle eksempler.
Eksempel på betinget formatering nr. 1
Fremhæv de data, der er større end 30.
Vælg Fremhæv celleregler> Større end

Indtast nummeret.

Nedenfor er resultatet:

Eksempel 2
Fremhæv dataene med duplikatværdier.
Vælg Fremhæv celleregler> Kopier værdier

Klik på Duplicate og OK

Resultatet bliver:

Eksempel 3
Bortset fra enkle regler som større end og duplikater, er der andre som "En dato, der forekommer …". Denne betingelse er baseret på datoer. Mange forhold vil have underbetingelser. Dette er et sådant eksempel.
Her vælger vi alle datoer og anvender det betingede format.

Vælg Fremhæv celleregler> En dato, der finder sted.

Inden for denne dialogboks er der mange datorrelaterede muligheder tilgængelige.

Vi bruger 'Denne uge', da vi vil fremhæve alle datoer, der falder i den aktuelle uge. På samme måde kan du bruge enhver anden indstilling efter behov.

Så resultatet bliver:

Eksempel 4
Her har vi et givet datasæt med dato og antal, og vi skal anvende de forskellige formateringsregler.

Først fremhæver vi celleværdien, der er mellem 31 og 43.


Vælg gul farvefyld med mørkegul tekst.

Resultatet bliver:

Og anvend derefter en anden formatering på celler, der har mindre end 0-værdi med farven Lyserød fyld med mørkerød tekst.

Og det endelige resultat vil se sådan ud:

Eksempel 5
Du kan bruge databjælker, farveskala og ikonsæt i excel til betinget formatering i Excel.
For det første bruger vi databjælker i Excel.
Gå til databjælker> Vælg blå databar.

Nu bruger vi farveskalaer.
Gå til Farveskalaer> Vælg den farve, du vil have.

Nu bruger vi ikonsættene.
Gå til Ikonsæt> Vælg et hvilket som helst ikon, du vil.

Endelig vil tabellen se sådan ud

Betinget formatering kan bruges i VBA
Vi kan anvende formateringsreglen ved hjælp af VBA; her er eksemplet som følger:
Undereksempel ()
ThisWorkbook.Worksheets (1) .Range (“A1”). Vælg
With ThisWorkbook.Worksheets (1) .Range (“B1 ″)
.FormatConditions.Delete
.FormatConditions.Add Type: = xlExpression, _
Formula1: = ”= A1 = 1”
.FormatConditions (1) .Interior.ColorIndex = 46
Afslut med
slut-sub
Du kan downloade denne betingede formateringsskabelon her - Betinget formatering Excel-skabelon