Fremragende anvendelser af træk og slip-mulighed i Excel
Excel-træk og slip er også kendt som "Fill Handle" er PLUS (+) -ikonet vises, når vi flytter musen eller markøren til højre nederst i den valgte celle. Ved hjælp af dette plusikon kan vi trække til venstre, til højre, til toppen og også til bunden fra den aktive celle. Også ved hjælp af denne træk og slip-mulighed kan vi udføre mange smarte værker i Excel.
Se for eksempel på nedenstående billede.

Eksempler på brug af træk og slip i Excel
Eksempel # 1 - Kopier den aktuelle celleværdi til andre celler
Antag for eksempel, at du har en bestemt værdi i A1-cellen.
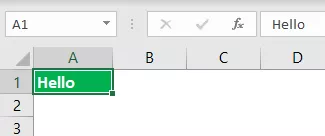
- Ved hjælp af træk og slip-indstillinger nu kan vi også udfylde den samme værdi foruden celler. Placer en markør til højre nederst i cellen.

- Brug dette PLUS-ikon til at trække til højre også ned for at udfylde den samme værdi til alle de trukkede celler.

- Efter træk og slip kan vi se et lille ikon til højre i bunden af de valgte celler, klik på dette for at se tilgængelige indstillinger.

Her har vi tre muligheder, "Kopier celler, udfyld kun formatering og udfyld uden formatering." Fra den aktive celle har vi trukket og faldt til området A1 til D5, og det har taget alt fra den aktive celle (A1).
Men ved hjælp af denne mulighed kan vi kun udfylde formatering, dvs. uden værdi fra en aktiv celle, vi kan også udfylde uden formatering, dvs. den eneste værdi fra den aktive celle uden nogen formatering.
- Lad os se, hvordan det ser ud, når vi vælger "Kun udfyld formatering."

- Se nu "Udfyld uden formatering."

Eksempel 2 - Udfyld serienumre
Ved hjælp af denne træk og slip kan vi også indsætte serienumre. Til dette første skal vi indtaste mindst to på hinanden følgende tal.

Jeg har indtastet to fortløbende serienumre i celle A1 og A2. Vælg nu disse to celler og placer en markør til højre i bunden af cellen for at se træk og slip-symbolet.

Brug dette til at trække og slippe, indtil det række nummer, du vil have serienummeret. I mit tilfælde har jeg trukket til række 10, så mine serienumre vil være fra 1 til 10.

Hvordan virker det?
Den første ting, vi gjorde, var, at vi havde indtastet to fortløbende serienumre, dvs. 1 & 2. Ved hjælp af denne prøve identificerer excel forøgelsesnummeret fra en celle til en anden celle; i dette tilfælde er tilvækst tal er med 1, så hver gang vi trækker værdi til den næste nye celle, vil det øge værdien med 1. Da jeg har slæbt indtil 10 th træk har det øges værdien med 10 gange fra den første celleværdi, dvs. 1.
Se for eksempel på nedenstående billede nu.

Jeg har indtastet 1 & 3 i de første to celler; nu vil jeg trække og slippe indtil 10 th række og se hvad der sker.

Dette fik vi ikke fortløbende serienumre; i stedet fik vi alle de ulige numre fra 1 til 19. Dette skyldes, at i de første to celler er vores værdier 1 & 3, dvs. fra den første celle til den anden celle øges værdien med 2, så når vi brug træk og slip, excel identificerer mønsteret, da det skal øges med 2 hver gang det går til den nye celle.
Eksempel # 3 - Indsæt serienumre uden mønster
Vi kan også indsætte serienumre uden at indtaste to på hinanden følgende numre, bare indtast 1 i nogen af cellerne.
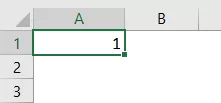
Nu træk og slip, indtil 10 th række.

Klik nu på boksen "Indstillinger for automatisk udfyldning".

Herfra skal du vælge "Fyld serie" for at få serienumre, der er steget med 1.

Så vi har serienumre, der øges med 1.
Eksempel # 4 - Udfyld til alle nedenunder celle en gang
Ved hjælp af indstillingen Træk og slip kan vi udfylde formlen fra en celle til alle nedenstående celler. Se for eksempel på nedenstående billede.

- For at ankomme GP (bruttofortjeneste) skal vi indtaste formlen som salg - COGS.

- Vi kopierer normalt formlen fra en celle og indsætter den til nedenunder celler, men denne gang placerer du en markør til højre bund af formelcellen, dvs. D2-celle.
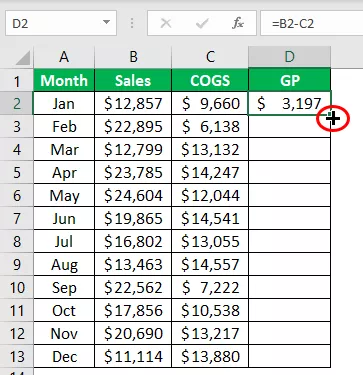
- Når du ser indstillingen Træk og slip, skal du bare dobbeltklikke for at anvende formlen på nedenstående celler.

Ting at huske
- Træk og slip kaldes ofte et fyldhåndtag.
- Træk og slip er det tilgængelige alternativ til at kopiere og indsætte metoden.
- På et tidspunkt kan vi trække og slippe til en enkelt række og en enkelt kolonne.









