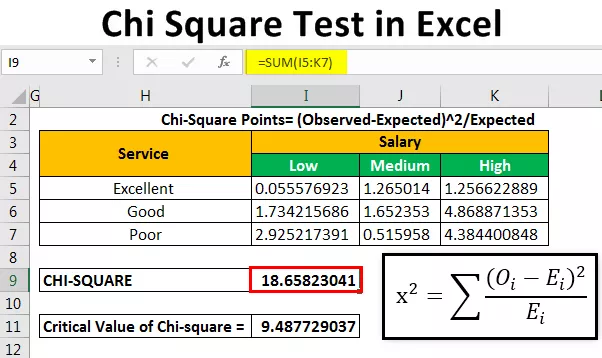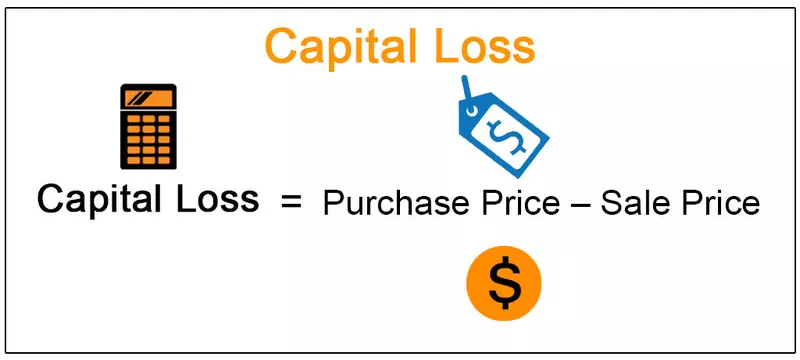Excel hacks og tricks
Alle avancerede Excel-brugere arbejder effektivt og øger deres produktivitet på grund af deres omfattende viden om regneark. Et af de vigtige våben i deres arsenal er “Hacks”, de bruger regelmæssigt til at løse vanskelige situationer.
I denne artikel viser vi nogle af de kraftige hacks, som du regelmæssigt kan bruge på din arbejdsplads i Excel.

Top 6 Hacks and Tricks Genveje i Excel
Nedenfor er nogle hacks og tricks, vi kan bruge i Excel.
# 1 - Brug genvejstaster til at arbejde effektivt
Hvis du vil gå videre til næste niveau, skal du begynde at bruge og blive fortrolig med genvejstaster. Se vores tidligere artikler om excel-genvejstaster.
Excel-genveje del 1
Excel-genveje del 2
# 2 - Hurtigt sumtal
Antag, at en smuk fredag aften er du næsten klar til at logge af fra arbejdet for at tage på tur, og pludselig sendte din chef en fil, der ligner nedenstående.

Han vil have dig til at summe for hvert år !!! (For eksempel har jeg taget en lille prøvestørrelse)
Du er bedøvet i det øjeblik du ser dette, så det tager mindst 15 minutter at tilføje alt. Så hvordan gør du det på mindre end 1 minut ???
Vær så god!!!
Trin 1: Vælg hele data, og tryk på F5- tasten for at åbne dialogboksen "Gå til".

Trin 2: Klik på "Special" eller tryk på genvejstasten ALT + S.


For at se vinduet "Gå til speciel".

Trin 3: I specialvinduet skal du vælge indstillingen "Blanks." At vælge genvejstasten "Blanks" er "K."

Trin 4: Klik på Ok, det har valgt alt det tomme i det valgte celleområde.

Som vi kan se i ovenstående billede, vælges alle de tomme celler.
Trin 5: Alt, hvad vi skal gøre nu, er at trykke på genvejstasten Auto Sum " ALT + = ."


Det har opsummeret alle cellerne over dem. Hvor sej er dette ???
# 3 - Opret en kopi af arket
Ofte har vi brug for at oprette en replika af regnearket, som vi arbejder på. I et sådant tilfælde skal vi bare bruge denne smarte og seje teknik.
Vælg det regneark, som vi har brug for for at oprette en replika af.

Hold nu kontroltasten nede, og brug venstre side af musen, og træk til højre for regnearket og slip for at oprette en replika af arket.

# 4 - Indsæt let serienumre
Serienummerindsættelse er ikke en fremmed ting for alle excel-brugere. Den sædvanlige teknik, som vi alle har brugt, er at indtaste de første tre tal og trække påfyldningshåndtaget i excel indtil den celle, hvor vi skal indsætte serienumre.
Men forestille sig den situation, hvor du har brug for at indsætte 1000 serienumre vi kan ikke trække indtil vi finder den 1000 th cellen.
Så her har vi en sej teknik til at håndtere det. Indtast først nummer 1 i den første celle.

Nu i nedenstående celle, sæt formlen = A1 + 1 .

Kopier nu cellen A2, og indtast den ønskede celle i navnefeltet.

Tryk nu på Enter for at gå til den indtastede celle.

Fra denne celle skal du trykke på genvejstasten Skift + Ctrl + Pil op for at gå til den sidst anvendte celle ovenfor, så den vælger celleområdet fra A2 til A1000.

Skriv nu simpelthen genvejstasten for at udfylde Ctrl + D for at indsætte serienumre indtil A1000-cellen.

# 5 - Indsæt tomme alternative rækker
Antag, at du har data som nedenfor.

Nu vil du indsætte tomme rækker efter hver række som nedenfor.

Dette er små data, og du kan gøre det manuelt, men når det kommer til store data, er det ikke så let. Så her har vi et trick.
Indsæt en ny dummy-kolonne ved siden af dataene, og indsæt serienumre.

Nu skal du bare kopiere serienummeret fra 1 til 6 og indsætte under den sidste celle.

Vælg nu dataene, herunder kolonnen Hjælper.

Nu åbner den slags ved at trykke på ALT + D + S .

Sørg for, at afkrydsningsfeltet "Mine data har overskrifter" er markeret i sorteringsvinduet. Og vælg kolonnen "Hjælper" fra sorter efter mulighed, og vælg "Mindst til største" under "Bestil", og klik derefter på ok.

Se magien Alternative rækker indsættes.

Her har vi, hvad der formodes at være en vanskelig opgave forvandlet til en smartere opgave.
Slip nu med kolonnen "hjælper".
# 6 - Hurtigt analyseværktøj
Vi kan analysere dataene meget hurtigt ved hjælp af et nyligt værktøj kaldet "Quick Analysis Tool" fra Excel 2013-version og fremefter.
Når du vælger de numeriske data, kan vi se det lille ikon lige i slutningen af dataene.

Klik på denne mulighed for at se forskellige hurtige analyseværktøjer.

Som vi kan se, har vi en række muligheder her. Brug alle de ting, du har brug for, og spar enorm tid på din arbejdsplads.
Ting at huske
- Regelmæssig brug af excel udsætter dig for nogle af de seje tricks.
- Vi har også forskellige andre seje teknikker.
- Smartere måder at bruge excel afhænger af dine hacks, du ved, i vanskelige situationer.