Excel VBA Gem som
VBA Save As- metoden bruges til at gemme excel-filen til en bestemt placering. For at gemme projektmappen ved hjælp af vba-kode bruger vi objektet Arbejdsmappe med SaveAs-funktionen.
Efter alt det hårde arbejde, vi har udført i projektmappen, gemmer vi det, ikke? Det er smertefuldt at miste de data, vi har arbejdet med. Vi har to slags gemninger i excel eller enhver fil; en er "Gem", og en anden er "Gem som." Ctrl + S er den populære genvejstast som Ctrl + C & Ctrl + V over hele kloden. Men det er ikke så kendt med begrebet "Gem som." I almindelig regneark genvejstast til Gem som filen er F12- tasten. Også i VBA kan vi gemme filen som " Gem som ."

Hvad gør VBA Gem som funktion?
Det er en generel opgave at gemme arbejde i automatiseringsprocessen. Efter alt arbejdet ønsker vi at gemme filen.
Arbejdsbøger ("Salg 2019.xlsx"). Gem
Denne kode læses Arbejdsbog kaldet "Salg 2019.xlsx" for at gemme.
Tilsvarende kan replikere den projektmappe, vi arbejder på, oprettes ved hjælp af "Gem som" -metoden.

- Filnavn: Hvad er navnet på den fil, du ønsker at give. Dette skal kombineres med filmappens sti.
- Filformat: Hvad der skal være formatet for den fil, du gemmer.
- Adgangskode: Vil du angive en adgangskode til den gemte fil.
- Skriv res-adgangskode: Nævn den reserverede adgangskode til projektmappen.
Jeg synes, disse parametre er nok til at forstå metoden Gem som.
Hvordan bruges Gem som funktion?
Eksempel nr. 1
Vi gemmer projektmappen rigtigt, så det er vigtigt at nævne projektmappens navn og dens udvidelse for at bruge metoden Gem som. Så næv den projektmappe, du gemmer.
Kode:
Under SaveAs_Example1 () projektmapper ("Salg 2019.xlsx"). Afslut sub
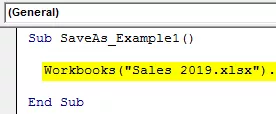
Brug nu metoden Gem som.
Kode:
Under SaveAs_Example1 () Arbejdsbøger ("Salg 2019.xlsx"). SaveAs End Sub

Identificer nu, hvor du vil gemme.
Kode:
Under SaveAs_Example1 () Arbejdsbøger ("Salg 2019.xlsx"). SaveAs "D: Articles 2019 End Sub
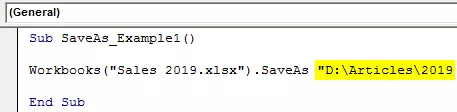
Sæt nu tilbageslag og indtast filnavnet efter dit ønske med en filtypenavn.
Kode:
Sub SaveAs_Example1 () Arbejdsbøger ("Salg 2019.xlsx"). SaveAs "D: Articles 2019 My File.xlsx" End Sub

Nævn nu filformatet som “xlWorkbok.”
Kode:
Under SaveAs_Example1 () Arbejdsbøger ("Salg 2019.xlsx"). SaveAs "D: Articles 2019 Min fil.xlsx", FileFormat: = xlWorkbook End Sub

Okay, vi er færdige. Det gemmer filen i D-drev> Mappenavn (artikler)> Undermappenavn (2019).
Eksempel 2
Gem alle de åbnede arbejdsbøger
Antag, at du arbejder med 10 projektmapper på din computer. Du vil oprette sikkerhedskopier af disse projektmapper ved at gemme dem på computeren som en kopi. Når du vil arbejde med mere end en projektmappe, er det nødvendigt at bruge sløjferne.
Nedenstående kode hjælper dig med at gemme alle projektmapper som en kopi.
Kode:
Under SaveAs_Example2 () Dim Wb som projektmappe for hver Wb i projektmapper ActiveWorkbook.SaveAs "D: Articles 2019 " & ActiveWorkbook.Name & ".xlsx" 'Skift filsti Næste Wb End Sub

Hvis du ønsker at vælge din egen mappesti, kan du bruge denne kode.
Kode:
Sub SaveAs_Example3 () Dim FilePath As String FilePath = Application.GetSaveAsFilename ActiveWorkbook.SaveAs Filename: = FilePath & ".xlsx", FileFormat: = xlOpenXMLWorkbook End Sub

Så snart du kører denne kode ved hjælp af F5-tasten eller manuelt, beder den dig om at vælge destinationsmappestien, vælg og klik på OK. Det gemmer filen.








