Gruppér Excel-regneark
Gruppering er en af de nyttige funktioner i Excel til at konsolidere regnearkene til at arbejde samtidigt på de forskellige regneark. Opgaver udføres hurtigt ved hjælp af gruppearkearkene.
Forklaret
- Ændringer udført i et regneark ændres sammen i andre regneark i Excel. Gruppering sparer meget tid for excel-brugerne ved at udføre beregninger eller oprette komplekse tabeller med store data og redigere og formatere arkene.
- Det giver de bedste resultater til brugerne, når den samme type data præsenteres i cellerne på de samme adresser. Gruppering forbedrer også nøjagtigheden af data og eliminerer den fejl, som et menneske har foretaget ved udførelsen af beregningerne.
- Det bruges meget af virksomhedsejere og ledere til at opdatere data i lignende regneark. I denne artikel forklares følgende ting tydeligt.
Eksempler
For at forstå, hvordan gruppering fungerer sammen i excel, gives følgende eksempler, og gruppering bruges hovedsageligt på seks måder.
Eksempel # 1 - Gruppér individuelle regneark
For at gruppere individuelle regneark skal den trykke og holde CTRL-tasten nede på tastaturet og samtidig vælge arkene individuelt ved at klikke på hver fane. Efter vellykket afslutning af grupperingen konverteres alle fanerne i excel-projektmappen til hvid farve, og filnavnet tilføjes med gruppen i titellinjen, som vist i nedenstående figur.

Eksempel # 2 - Opdel gruppe individuelle regneark i Excel
Hvis du ikke vil have en gruppe ark sammen i excel, kan du opgruppe dem ved igen at holde 'CTRL' -tasten eller klikke på andre excel-ark fjerner også grupperingen.

Eksempel # 3 - Gruppér alle regneark
Det er let at gruppere alle regnearkene i excel ved kun at følge to enkle trin.
- Trin 1: I det første trin skal du vælge en hvilken som helst fane, du ønsker, ved at klikke på den

- Trin 2: Højreklik på fanen regneark, vælg den sidste mulighed 'vælg alle regneark'

Nedenstående figur hjælper med at forstå processen i gruppen klart alle regneark.

Eksempel 4 - Opdel alle regneark i Excel
Det er let at fjerne grupperingen af regneark i excel ved hjælp af et af følgende trin.
- Trin 1: Højreklik på fanen, og vælg 'ungroup worksheets' excel-indstilling.

- Trin 2: Når du klikker på et hvilket som helst andet ark, straks opgraderes også hvert ark i projektmappen

Eksempel # 5 - Gruppearbejdsark på hinanden følgende
At gruppere sammenhængende regneark sammen i excel,
- Brugeren skal klikke på det første regneark for at aktivere det.

- Tryk derefter på og hold Ctrl-knappen nede fra tastaturet, og vælg den sidste fane i regnearket ved at klikke med musen på den.

Eksempel # 6 - Opdel gruppe fortløbende regneark i Excel
For at opgruppe fortløbende regneark i Excel,
- Højreklik på den første eller sidste fane i det regneark, der er aktiveret, og vælg 'ungroup worksheets' excel-mulighed

- Ved at klikke på andre ark straks opgraderes også hvert ark i projektmappen

Hvordan bruges gruppearkeark i Excel?
Følgende eksempeldata, som vist i excel-arket, anses for at forklare, hvordan man grupperer regneark i excel.

Hvis vi ønsker at opnå værdien af det samlede bilsalg i månederne februar, marts og april sammen med januar.
Så først skal vi gruppere alle arkene, først gruppere individuelle ark eller vælge alle regneark ad gangen.

Derefter SUM Formula i Excel i C11-cellen i januar-regneark.

Værdien af det samlede salg beregnes automatisk i andre regneark sammen med januar måned. Resultater opnås som vist i nedenstående figurer.

Hvis vi tilføjer en gennemsnitlig formel i næste række af det samlede salg, anvendes teksten og formlen automatisk også på andre ark.
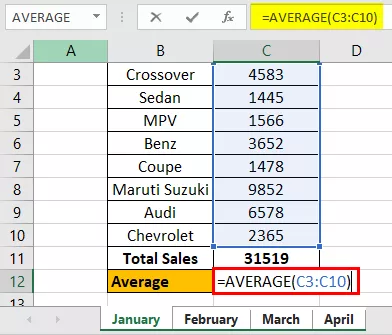
Gennemsnitligt salg beregnes automatisk i andre regneark sammen med januar måned. Resultater opnås som vist i nedenstående figurer.

Hvis vi sletter en række eller kolonne i januar-regneark efter gruppering, anvendes de samme ændringer også på andre regneark.
For eksempel i nedenstående skærmbillede har vi slettet rækkeoverskriften i januar-regneark, og de samme ændringer anvendes på andre regneark i Excel.

Ting at huske
- Tip1: Brugeren skal kun bruge en aktiv fane for at tilføje formel og anvende format på ark til den bedste udnyttelse af grupperingsmetoden. Brug af en anden fane genererer ikke de krævede resultater.
- Tip2: Brugeren skal bekræfte, om gruppering er anvendt eller ikke ved at kontrollere navnet på filen i titellinjen ((Group) er tilføjet).
- Tip3: For at lave en gruppe regneark sammen i excel skal mindst to ark præsenteres i projektmappen
- Tip4: Gennemse ikke arkene, der ikke er inkluderet i gruppen umiddelbart efter gruppering af ark. Det fører til, at arkene straks fjernes.









