Excel tilføj kolonner
Nogle gange kan du have dine data i et format med alle rækker og kolonner struktureret. Lad os dog antage, at du er klar over, at du har glemt at tilføje / indsætte en kolonne eller slette en kolonne. Du vil muligvis også skjule nogle rækker og kolonner og om nødvendigt være i stand til at skjule dem. At flytte rækker eller kolonner er en anden opgave, du måske ønsker at udføre en gang. Excel giver dig mulighed for at udføre alle disse opgaver i din datatabel. Disse funktioner bliver meget relevante igen og igen.
Så spørgsmålet er, hvordan udfører vi disse opgaver?

Hvordan tilføjes / indsættes kolonner i Excel?
Eksempel nr. 1
Antag at du har for- og efternavndata i henholdsvis kolonne A & B. Antag at du vil indsætte et mellemnavn. Jeg vil vise trin for begge indsættelser og sletning nedenfor, da de næsten ligner hinanden.
Følg nedenstående trin for at få det gjort:
For det første vedhæfte skærmbilledet til din reference:

Antag at du vil indsætte en kolonne før kolonne B.
For at gøre dette skal du klikke på Indsæt under fanen “Hjem” på Excel-båndet i gruppen 'Celler'. En dropdown vises, så snart du klikker på det. Vælg derefter "Indsæt arkkolonner".

Husk, at før du klikker på "Indsæt arkkolonner", skal du være i cellen i en kolonne, hvor du vil indsætte en kolonne.
For eksempel skal vi være i en celle i kolonne B, når vi klikker på "Indsæt arkkolonner", da vi vil indsætte en kolonne før kolonne B. Du kan se nedenfor, der tilføjes en kolonne.

Eksempel 2 - Genvej og alternative indstillinger
Nu, en generel note om brug af nogle genveje. Her, hvis du ser nøje, når du først klikker på " Indsæt" og listen vises, vil du se " Indsæt arkkolonner" har C understreget, det betyder ' C' kan bruges en tastaturgenvej til det.
En alternativ mulighed for at indsætte en kolonne vil være ved at klikke på “ Indsæt” og derefter bare trykke på “ C” fra tastaturet. Dette skal også gøre det. For at indsætte rækker, vil det klikke på “ Indsæt” og derefter bare trykke på “ R” fra tastaturet.
En alternativ løsning til " Indsættelse af Excel-kolonner" er, at du er til stede i en hvilken som helst af cellerne i den kolonne, før du vil indsætte. Højreklik derefter og klik på "Indsæt".

En dialogboks vises. Vælg derefter " Hele søjle" fra denne dialogboks, hvis du vil indsætte en søjle, eller vælg " Hele række", hvis du skal indsætte en række.

Du kan se, at der indsættes en kolonne før kolonnen Efternavn.

For denne mulighed vil genvejen, som vi nævnte tidligere, trykke på ' c' fra tastaturet og derefter trykke på enter (efter at højreklikke fra en celle, der er til stede i en kolonne, inden hvilken vi vil indsætte, og derefter klikke på Indsæt).
Desuden er en anden mulighed at vælge hele kolonnen, inden hvilken du vil indsætte kolonnen. Højreklik derefter og vælg " Indsæt".

For denne mulighed skal du se, at " Indsæt" har ' I' understreget. Så genvejen til det vil være at vælge den relevante kolonne, højreklikke på den og trykke på " I." Det skal gøre for at indsætte en excel-kolonne.
På samme måde kan du gøre dette for at indsætte rækker ved at vælge hele rækken, før du vil indsætte. Højreklik derefter og klik på " Indsæt".

Eksempel 3
Skjul og vis rækker og kolonner
Vælg de relevante rækker eller kolonner, højreklik og klik derefter på "Skjul".
For eksempel, Vælg de kolonner, du vil skjule, højreklik og vælg ” Skjul” valgmulighed.

Vælg de rækker, du vil skjule, højreklik derefter, og vælg indstillingen " Skjul" .

En anden mulighed er som vist nedenfor, vælg de relevante rækker eller kolonner og følg skærmbilledet.
Gå til fanen Format under " Skjul & skjul" , vælg " Skjul kolonner."

For at skjule, skal du følge lignende trin, bortset fra at du skal vælge rækkerne eller kolonnerne før og efter de rækker eller kolonner, du skal fjerne. (f.eks. her, for at fjerne kolonner B & C, har vi valgt A & D).

Lignende trin, som vist ovenfor, undtagen at klikke på ' Skjul', du klikker på ' vis'.

Flytning af en række eller kolonne i Excel
Antag, at jeg først vil se efternavnskolonnen. Se hvordan vi gør det, forklaret gennem et screenshot.
Vælg den kolonne, du vil flytte, og klip den.

Højreklik derefter på den kolonne, hvor du vil indsætte. Du får en " Insert Cut Cells" mulighed.

En anden mulighed er nedenfor:
Klik på " Indsæt afskårne celler " i indstillingen Indsæt celler.

Kolonnen flyttes til den valgte placering, og kolonnerne til højre flyttes til højre.

Indsættelse og sletning af rækker i Excel
Lad os starte med at indsætte. Antag at du er interesseret i at indsætte en række efter Ravi (dvs. række 2). Hvordan gør vi så det?
Vælg en hvilken som helst celle i rækken efter det, dvs. række 3. Gå til 'Indsæt' i fanen 'Hjem' og klik på 'Indsæt arkrækker'.
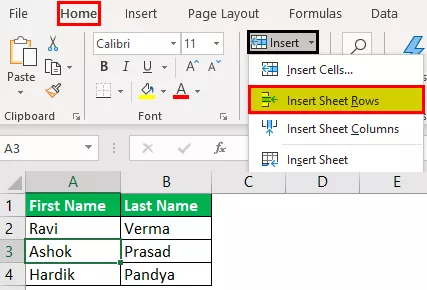
En ny række indsættes under række 2.

Lad os nu se om at slette en arkrække. Antag at du er interesseret i at slette den række, du tilføjede i det foregående trin.
Vælg en hvilken som helst celle i rækken efter det, dvs. række 3. Gå til 'Slet' i fanen 'Hjem' og klik på 'Slet arkrækker.'

Du kan se, at en tom række slettes.









