Hvordan bruges betinget formatering baseret på en anden celleværdi?
Vi kan fremhæve en excel-række baseret på celleværdier ved hjælp af betinget formatering ved hjælp af forskellige kriterier.
- Kriterier # 1 - Tekstkriterier
- Kriterier nr. 2 - Antal kriterier
- Kriterier # 3 - Flere kriterier
- Kriterier # 4 - Forskellig farve baseret på flere forhold
- Kriterier nr. 5 - Hvor en celle er tom
- Kriterier # 6 - Baseret på et dropdown-valg
For at fremhæve en række eller celler baseret på værdien i en anden celle, lad os tage nedenstående eksempel for at forstå dette.
Eksempel
Nedenfor er listen over online produkter, som bestilles af den anden-2 kunde.
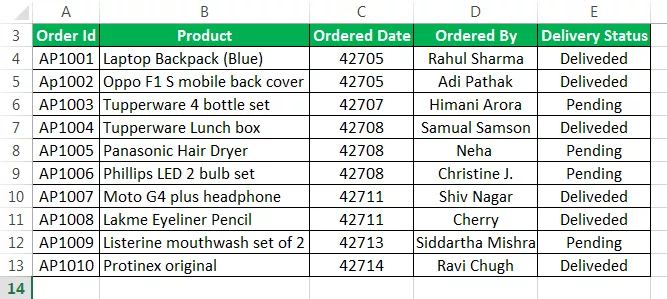
Vi skal identificere de poster, hvis leveringsstatus afventer. Vi ønsker at formatere ordre-id, produkt, bestilt dato, bestilt af og leveringsstatus baseret på værdien i kolonnen Leveringsstatus.

Her vil vi formatere hele rækken baseret på leveringsstatus, hvis værdi er lig med Afventer.
Når vi vil formatere en celle baseret på værdien i en anden celle, bruger vi en formel til at definere den betingede formateringsregel. Det er en meget nem proces at oprette en formateringsformel.
- Vælg først alle data fra A3: E13 som vist nedenfor.
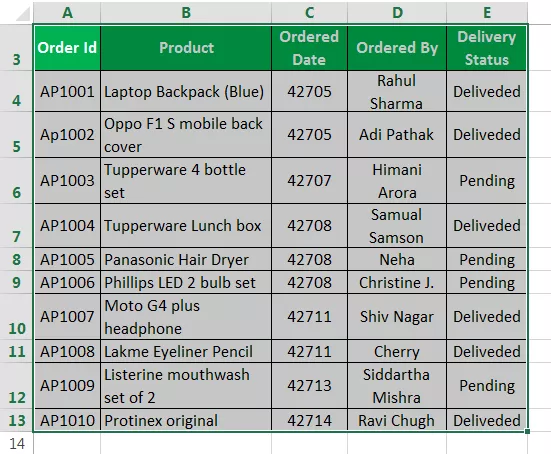
- Gå til fanen HJEM.
- Klik på Betinget formatering. Vælg indstillingen Ny regel.

- Det åbner en dialogboks til indstilling af en ny regel. Se skærmbillede nedenfor.

- Denne dialogboks har mange muligheder.
- Jeg vil fremhæve alle celler baseret på deres værdier.
- Hvis den indeholder en værdi
- Kun top- eller bundrangerede værdier.
- Værdier, der er over eller under gennemsnittet
- Unikke eller duplikerede værdier
- Brug en formel til at bestemme, hvilke celler der skal formateres.
- Nu vælger vi den sidste mulighed, "Brug en formel til at bestemme, hvilke celler der skal formateres."
- Vi er nødt til at oprette en formateringsformel, så den returnerer en sand eller falsk værdi.
- Hvis værdien er sand, vil den anvende den ønskede formatering i excel. Ellers anvendes formateringen ikke.
- I formelindtastningsfeltet skal du indtaste formlen som vist nedenfor:
= $ E3 = ”Afventer”
Se nedenstående skærmbillede.

- Klik på knappen Format; derefter vises en formatdialogboks; indstil den farve, som rækken skal markeres i. Se skærmbillede nedenfor.

- Klik på fanen Fyld, og vælg en farve i henhold til dit krav, og klik på Ok.
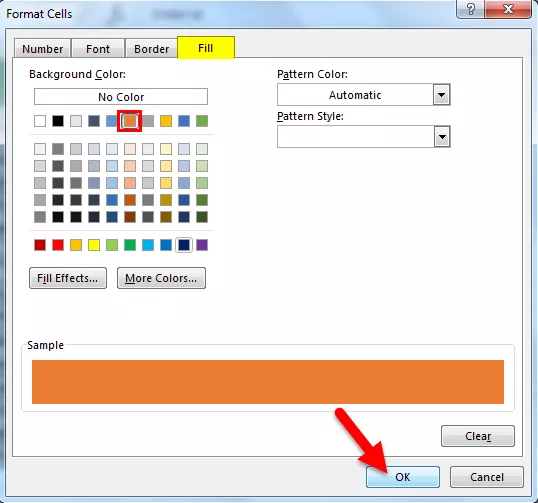
Dette fremhæver alle de rækker, hvis leveringsstatus er "Afventer."

Hvordan fungerer det ?
- Den betingede formateringsindstilling kontrollerer hver celle i det valgte område for den betingelse eller formel, der er angivet af os.
- Vores formel er = $ E3 = ”Afventer”
- Den analyserer hver celle i række nr. 4. Starter fra celle A4 vil kontrollere, om cellen E4 har leveringsstatus afventer eller ej. Hvis det gør det, bliver disse rækker fremhævet ellers, gør det ikke.
- Vi har brugt $ -tegnet foran kolonnealfabetet ($ E3).
- Vi har låst kolonnen E, Leveringsstatus, som vi leder efter.
- Når celle A4 kontrolleres for tilstanden, kontrollerer den celle E4.
- Når Cell A5 kontrolleres for tilstanden, kontrollerer den Cell E5 og så videre.
- Denne proces vil fremhæve hele rækkerne, der har status Ventende.
Ting at huske
- I denne artikel har vi brugt tekstkriterier til at fremhæve rækken eller cellerne baseret på en anden celleværdi.
- På samme måde kan vi bruge de andre kriterier ved at indtaste forskellige betingelser under tekstfeltet Formel, afhængigt af dit krav.









