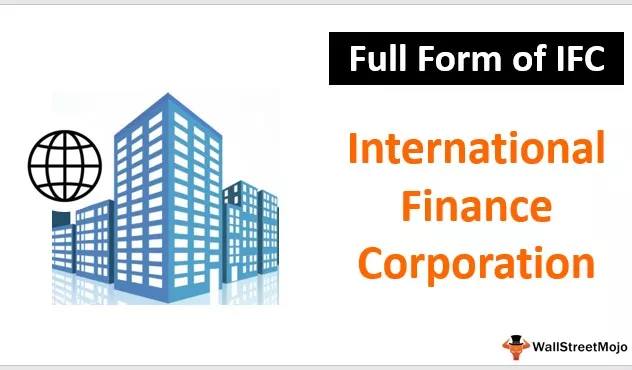Liste over forskellige Excel-fejl
MS Excel er kun populært for sin mest nyttige funktion ved automatisk beregning, som vi opnår ved at anvende forskellige funktioner og formler. Men mens vi anvender formler i excel-celle, får vi forskellige typer fejl.
Fejlen kan være af
- # DIV / 0
- # Ikke relevant
- #NAVN?
- #NUL!
- #NUM!
- #REF!
- #VÆRDI!
- #####
- Cirkulær reference

Vi har forskellige funktioner til at håndtere disse fejl, som er -
- FEJLFUNKTION
- FEJLFUNKTION
- AGGREGATE-funktion
Typer af fejl i Excel med eksempler
1 - # DIV / 0-fejl
# DIV / 0- fejl kommer, når vi arbejder med en regnearkformel, der deler to værdier i en formel, og skillelinjen (antallet, der divideres med) er nul. Det står for divider med nul fejl.

Her i billedet ovenfor kan vi se, at nummer 90 divideres med 0, derfor får vi # DIV / 0-fejl.
Sådan løses denne fejl?
Den første og fremmeste løsning er kun at dele med celler, der har en værdi, der ikke er lig med nul. Men der er situationer, hvor vi også har tomme celler i et regneark. I så fald kan vi bruge IF-funktionen som nedenfor.
Eksempel - HVIS funktion der skal undgås # DIV / 0-fejl
Antag, at vi får # DIV / 0-fejl som følger,

For at undgå denne fejl bruger vi IF-funktionen som følger,

2 - # N / A-fejl
Denne fejl betyder "ingen værdi tilgængelig" eller "ikke tilgængelig." Det indikerer, at formlen ikke er i stand til at finde den værdi, som vi formoder, at formlen vil returnere. Mens vi bruger VLOOKUP , HLOOKUP , MATCH og LOOKUP- funktionen i excel, hvis vi ikke finder refereret værdi i kildedataene, der leveres af os som et argument, får vi denne fejl.
- Når kildedataene og opslagsværdien ikke er af samme datatype.

I ovenstående eksempel har vi indtastet rulle nr. Studerende som et nummer, men i kildedataene er rulle numre for studerende lagret som tekst; derfor vises # N / A-fejl.
For at løse denne fejl kan vi enten indtaste rulletallet som kun tekst, eller vi kan bruge TEKST-formlen i excel i VLOOKUP- funktionen.
Løsning 1: At indtaste rulle nummer som tekst

Løsning 2: Brug TEKST-funktionen
Brug TEKST- funktionen i VLOOKUP-funktionen til argumentet lookup_value til at konvertere indtastede tal til TEXT .

Vi kunne også bruge IFERROR- funktionen i excel til at vise meddelelsen, hvis VLOOKUP ikke kan finde den refererede værdi i kildedataene.

3 - #NAVN? Fejl
Denne fejl vises, når vi normalt stave funktionsnavnet forkert.

Vi kan se i ovenstående billede, at VLOOKUP ikke er stavet korrekt; det er derfor #NAME? fejl vises.
For at løse fejlen skal vi bare rette stavemåden.

4 - #NULL! Fejl
Denne fejl vises normalt, når cellehenvisninger ikke er angivet korrekt.
Vi får denne fejl, når vi ikke bruger mellemrumstegnet korrekt. Rumtegnet kaldes Intersect Operator, da dette bruges til at specificere det område, der skærer hinanden på en hvilken som helst celle.
I nedenstående billede har vi brugt mellemrumstegnet, men intervallerne A2: A12 og B2: B12 skærer ikke hinanden; det er grunden til, at denne fejl vises.

I nedenstående billede kan vi se, at summen af område B2: B12 vises i celle D2, mens vi under angivelse af et område til SUM-funktion har hentet to referencer (med mellemrumstegn), som overlapper hinanden for område B2 : B12. Dette er grunden til, at summen af B2: B12-området vises.

#NUL! Fejl kan også vises, når vi bruger Intersect Operator (Space Character) i stedet for
- Matematisk operatør (plustegn) til sum.
- Range Operator (Colon Sign) for at specificere start- og slutcelle for et interval.
- Union Operator (Comma Sign) til at adskille individuelle cellereferencer.
5 - #NUM! Fejl
Denne fejl vises normalt, når et tal for ethvert argument for en funktion findes ugyldigt.
Eksempel 1
For at finde kvadratroden i excel af et negativt tal, hvilket ikke er muligt, da kvadratet af et tal altid skal være positivt.

For at løse fejlen skal vi bare gøre tallet positivt.

Eksempel 2
MS Excel har en række numre, som vi kan bruge. Antallet, der er mindre end det korteste tal eller tallet større end det længste tal som et resultat af funktionen, kan returnere en fejl.

Her kan vi se, at vi har skrevet formlen som 2 8000, hvilket giver resultater, der er større end det længste antal; det er derfor #NUM! fejl vises.
6 - #REF! Fejl
Denne fejl står for referencefejl. Denne fejl kommer normalt når
- Vi har ved et uheld slettet cellen, hvilket vi har henvist til i formlen.
- Vi klipper og indsætter den refererede celle forskellige steder.

Da vi slettede celle B7, flyttede cellen C7 til venstre for at tage pladsen til B7, og vi fik en referencefejl i formlen, da vi slettede en af de refererede celler med formlen.
7 - #VÆRDI! Fejl
Denne fejl kommer, når vi bruger den forkerte datatype til en funktion eller formel. For eksempel kan kun tal tilføjes. Men hvis vi bruger andre datatyper som tekst, vises denne fejl.

8 - ###### Fejl
Denne fejl vises, når søjlebredden i Excel ikke er tilstrækkelig til at vise den gemte værdi i cellen.
Eksempel
I nedenstående billede er der datoer og klokkeslæt skrevet i cellerne. Men da søjlebredde ikke er nok, vises det derfor #####.

For at løse fejlen er vi bare nødt til at øge søjlebredden i henhold til kravet ved hjælp af kommandoen 'Søjlebredde' tilgængelig i menuen 'Format' i gruppen 'Celler' under fanen 'Hjem', eller vi kan bare dobbeltklikke på den højre kant af søjlen.

9 - Cirkulær referencefejl
Denne type fejl kommer, når vi henviser til den samme celle, hvor vi skriver funktionen eller formlen.

På billedet ovenfor kan vi se, at vi har en sum som 0, som vi har henvist til B4 i selve B4-cellen til beregning.
Når vi opretter denne type cirkulær reference i Excel, advarer Excel os også om det samme.

For at løse fejlen skal vi bare fjerne referencen til B4-cellen.

Funktion til håndtering af Excel-fejl
1 - FEJLFUNKTION
Denne funktion bruges til at kontrollere, om der ville være en fejl efter anvendelse af funktionen eller ej.

2 - AGGREGATE-funktion
Denne funktion ignorerer fejlværdier. Når vi ved, at der kan være en fejl i kildedataene, er vi nødt til at bruge denne funktion i stedet for SUM, COUNT-funktion osv.
Eksempel
Vi kan se, at funktionen AGGREGATE undgår fejlværdier.

Ting at huske
- For at løse eventuelle fejl i formlen kan vi også tage onlinehjælp. Vi skal bare klikke på knappen 'Indsæt funktion' under fanen Formel og vælge "Hjælp til denne funktion."

- For at undgå #NAME-fejl kan vi vælge den ønskede funktion fra rullelisten, der åbnes, når vi begynder at skrive en hvilken som helst funktion i cellen efterfulgt af '=' -tegnet. For at vælge en funktion skal vi bare trykke på 'Tab' -knappen på tastaturet.