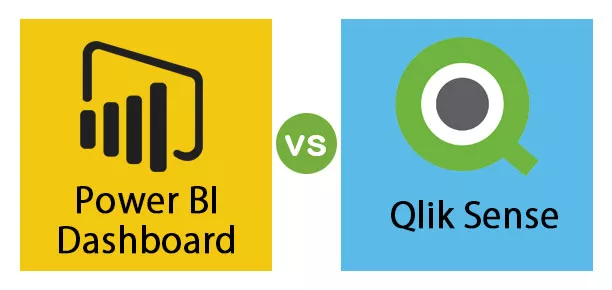Samlet kolonne i Excel
Normalt gemmes tal i rækker i en enkelt kolonne, så det er vigtigt at få det samlede antal af disse kolonner. Der er forskellige måder at få det samlede beløb på; som nybegynder er det vigtigt at kende begrebet at få kolonnetotalerne. I denne artikel viser vi dig, hvordan du får excel-totaler af kolonner på forskellige måder.
Sådan får du kolonnetotal i Excel (med eksempler)
Her skal vi vise dig, hvordan du får samlede kolonner i Excel med et par eksempler.
Eksempel # 1 - Få midlertidig Excel-kolonne i alt med et enkelt klik
Har du brug for en hurtig sum af kolonnen og se, hvad summen af en kolonne er, så vil denne mulighed vise en hurtig sum af tal i kolonnen.
- Se f.eks. Nedenstående data i Excel.

- For at få det samlede antal af denne kolonne "B" skal du bare vælge hele kolonnen eller dataområdet fra B2 til B6, først vælge hele kolonnen og se "Statuslinje".

Som du kan se i statuslinjen, har vi en hurtig sum, der vises som 26356.
- Nu i stedet for at vælge hele kolonnen, skal du vælge det eneste dataområde og se resultatet.

Det samlede antal er det samme, men den eneste forskel er formateringen af tal. I det foregående tilfælde har vi valgt hele kolonnen, og formateringen af tal var ikke der, men denne gang, da vi kun har valgt nummerområdet i den hurtige sum, kan vi også se den samme formatering af det valgte område.
Eksempel # 2 - Få automatisk kolonnetotal i Excel
Den midlertidige total kan bare ses, men for at gøre totalerne synlige permanent i en celle kan vi bruge indstillingen autosum. For eksempel i de ovennævnte data, har vi data indtil den 6 th rækken, så i 7 th række, vi har brug for summen af de ovennævnte kolonnenumre.
- Vælg cellen, som er lige under den sidste datacelle.

- Tryk nu på genvejstasten "ALT + =" for at indsætte indstillingen AUTOSUM.

- Som du kan se ovenfor, har den automatisk indsat SUM-funktionen i excel ved at trykke på genvejstasten "ALT + =" og trykke på enter-tasten for at få kolonnens samlede.

Da vi kun har valgt dataområdet, har det givet os den samme formatering af de valgte celler.
- Der er dog visse begrænsninger for denne AUTOSUM-funktion, især når vi arbejder med et stort antal celler. Se nu på nedenstående data.

- I den ovennævnte data, har vi dataområde indtil 11 th rækken, så i 12 th række, vi har brug for total søjlen, så vælge cellen B12.

- Tryk nu på genvejstasten ALT + = for at indsætte den hurtige SUM-funktion.

Se på begrænsningen af autosum-funktionen; det har valgt kun 4 celler ovenfor, og det er fordi, efter 4 th celle, vi har en tom celle, så den Autosum genvej mener, at dette vil blive enden på de data og returnerer kun 4 celler summation.
I dette tilfælde er dette en lille stikprøvestørrelse, men når dataene er større, kan de gå ubemærket hen. Det er her, vi skal bruge den manuelle SUM-funktion.
Eksempel # 3 - Hent Excel-kolonne i alt ved at bruge SUM-funktion manuelt
- Åbn SUM-funktion i en hvilken som helst af cellerne undtagen kolonnen med tal.

- For SUM-funktionen skal du vælge hele kolonnen "B."

- Luk beslaget, og tryk på enter-tasten for at få resultatet.

Så dette vil tage hele kolonnen i betragtning og vise resultaterne i overensstemmelse hermed. Da hele kolonnen er valgt, behøver vi ikke bekymre os om manglende celler.
Eksempel 4 - Hent Excel-kolonne i alt ved hjælp af SUBTOTAL-funktionen
SUBTOTAL-funktionen i Excel er meget kraftfuld til kun at vise viste celleresultater.
- Åbn SUBTOTAL-funktionen først.

- Efter åbning af funktionen SUBTOTAL har vi mange slags beregningstyper; vælg 9-SUM- funktionen på listen .

- Vælg derefter ovenstående celleområde.

- Luk beslaget, og tryk på enter-tasten for at få resultatet.

Vi har fået det samlede antal af kolonnen, men spørgsmålet er, at det samme blev returneret af SUM-funktionen også, hvad er pointen med at bruge SUBTOTAL.
- Den specielle ting er SUBTOTAL viser kun beregningen for synlige celler; anvend f.eks. filter og vælg kun en af de tre måneder.

- Jeg har kun valgt ”Aug, Jun og May” måneder. Klik på “Ok” og se resultatet.

Resultatet af en SUBTOTAL funktion er begrænset til kun synlige celler, ikke hele celleområdet, så dette er specialet i SUBTOTAL funktion.
Ting at huske
- AUTOSUM tager den eneste reference for celler, der ikke er tomme, og når der findes tomme celler, stopper den referencen.
- Hvis der er en minusværdi imellem, trækkes alle disse værdier, og slutresultatet er nøjagtigt det samme som den matematiske regel.