Find og erstat i Excel
I denne artikel vil jeg forklare måderne til at bruge værktøjerne FIND og ERSTAT i Excel.
- Genvej til Find i Excel er CTRL + F
- Genvej til Find og erstat i Excel er CTRL + H
Vi kan finde en hvilken som helst tekst, et talesymbol, specialtegnet ikke kun i det aktive ark, men også i hele projektmappen. Det stopper ikke der selv; vi kan finde et bestemt ord og også erstatte dem med andre ord.
# 1 - Hvordan bruges Find til at finde specifikt ord i Excel?
Ok, lad mig vise dig det grundlæggende fund for at finde det specifikke ord i regnearket. Jeg har to regneark i en excel-projektmappe, den ene er januar måned regionalt salg, og en anden er februar måned regionalt salg.

I Jan-arket vil jeg finde navnet MITCHEL.
- Trin 1: For at finde navnet først, skal jeg vælge regnearket og trykke på CTRL + F; det åbner nedenstående dialogboks.

- Trin 2: Skriv nu det ord, du vil finde, i feltet Find hvad: boks.

Bemærk: det er ikke et skift mellem store og små bogstaver; det viser dig alle relaterede fund.
- Trin 3: Tryk nu på enten enter eller FIND NÆSTE; det viser dig den første fundet MICHEL i dette regneark.

Se nu, jeg ledte efter Mitchel, men det har valgt Daniel Mitchel til mig. Så FIND søger ikke nødvendigvis efter nøjagtigt finde ord; det viser resultatet, selvom det også er forbundet med andre ord.
- Trin 4: Nu er der helt sikkert mange MITCHEL i dette regneark. I stedet for at klikke på FIND NÆSTE, skal du klikke på FIND ALLE; det viser alle de matchende resultater.
Det viser dig også arbejdsbogsnavnet, regnearknavnet, cellen, værdien i cellen og formlen, hvis nogen.

# 2 - Hvordan finder man ordet i hele projektmappen?
- Trin 1: Uanset hvad jeg har vist, kan kun hente ordet Mitchel fra det aktive ark. Hvis du vil finde ordet fra hele projektmappen, skal du skrive ordet og klikke på Option.

- Trin 2: Det vil udvide den nuværende dialogboks finde, vælge WORKBOOK fra Inden dropdown.

- Trin 3: Klik nu på FIND ALLE; det viser alle resultaterne.

# 3 - Hvordan finder man det nøjagtige ord i hele projektmappen?
Nu ved vi, at FIND viser alle de matchende resultater. Hvis du vil finde det nøjagtige match under indstillinger, skal du vælge indstillingen "Match hele celleindholdet."

Klik på FIND ALLE; det finder de nøjagtige matches.

# 4 - Kombination af Find og erstat i Excel
En kombination af FIND & REPLACE kan gøre underværker og spare masser af tid på daglig basis. Vi kan bruge dette værktøj til at ændre formelreferencen.
Se nu på nedenstående billede. I celle G3 har jeg anvendt SUM-formlen i excel for at få den samlede løn.

Formelområdet er fra B2 til B10, men mine data har en lønkolonne fra B2 til B22. Ved hjælp af FIND og ERSTAT i Excel kan vi ændre referencen.
Kopier hele formlen fra G3-cellen og tryk CTRL + H. den åbner dialogboksen nedenfor, indsæt den kopierede formel for at finde ud af hvad:

I Erstat med: skift referencen som = SUM (B2: B2).

Klik på ERSTAT, det ændrer formlen fra = SUM (B2: B10) til = SUM (B2: B22), og den samlede løn ændres.

Vi vil se på en anden teknik med kombinationen FIND og ERSTAT. Jeg har en produktkode og pris for hvert produkt i et ark.
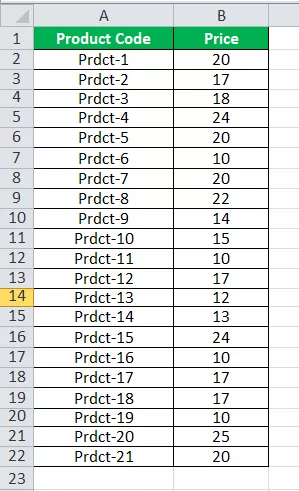
I det andet ark har jeg kun produktkode; ved hjælp af VLOOKUP skal jeg hente dataene til dette ark.
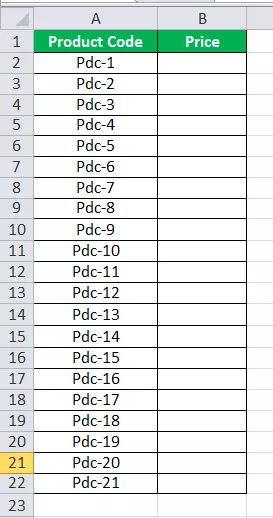
Jeg kan ikke anvende VLOOKUP her, fordi jeg i hovedarket har en produktkode som Prdct, men i dette ark har jeg koden som Pdc, så VLOOUP kan ikke hente dataene her.
Brug FIND og ERSTAT Excel-indstillingen, og skift ordet Pdc til Prdct.

Klik nu på ERSTAT ALLE; det vil erstatte ordene Pdc til Prdct. Nu kan vi anvende VLOOKUP-formlen.
# 5 - FIND og ERSTAT format i Excel
Vi kan ikke kun Excel FIND og ERSTAT ord, tal, men vi kan også finde og erstatte formater. Intet kig på nedenstående data.

I ovenstående billede er afdelingen Marketing markeret i en farve undtagen den i A4-celle. Jeg vil ændre farven på den resterende marketingfarve til den i celle A4.
Trin 1: Vælg dataområdet.
Trin 2: Tryk på CTRL + H, og klik på Indstillinger.

Trin 3: Klik på det første Format, og vælg Vælg format fra cellen.
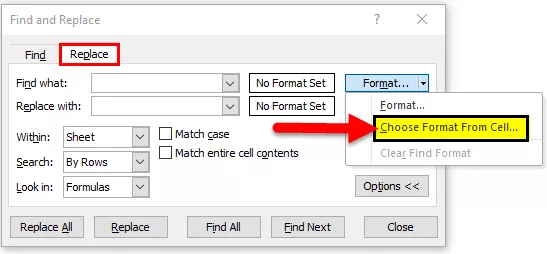
Trin 4: Vælg det format, du vil erstatte.

Trin 5: Klik nu på det andet Format, og vælg det format, du vil erstatte med.

Trin 6: Klik på ERSTAT ALLE. Det vil erstatte formatet.

# 6 - Hvordan finder man kommentarer i Excel?
Vi er kommet til den sidste del af artiklen. Vi kan også finde kommentarerne. Følg nedenstående trin for at finde kommentarer i Excel.
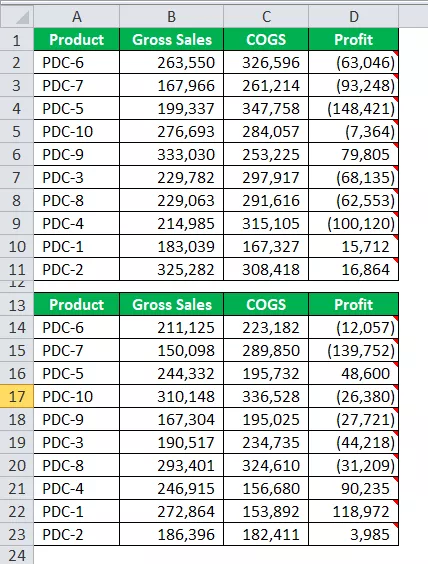
Jeg har kommentarer i kolonne D, og kommentarerne er Ingen kommission, Kommissionen @ 5% og Kommissionen @ 10%.
- Trin 1: Åbn Find dialogboksen, og klik på Indstillinger
- Trin 2: Under Se i vælg Kommentarer.

- Trin 3: Nævn nu hvilken kommentar du søger efter.

- Trin 4: Klik på Find alle, det viser alle celler, der har en kommentar Ingen kommission.

Ting at huske
- Hvis du søger i en stor fil, er det godt at vælge en bestemt række eller kolonne.
- Hvis du udskifter noget, skal du altid vælge det udskiftende område.
- Du kan også erstatte det eksisterende format med dit eget format.
- Hvis du søger efter noget, der ikke er der, så viser excel dialogboksen, da vi ikke kunne finde det, du ledte efter.
- Du kan ikke erstatte det, hvis regnearket er beskyttet.









