Hvorfor opstår der ikke Excel?
Der er forskellige grunde til, at Excel ikke længere svarer, så der er forskellige løsninger på det. Vi vil diskutere løsninger i eksempler på, hvordan man løser en fejl, der ikke svarer på Excel.
Lad os først tage fat på de almindelige problemer.

# 1 Ændring af standardprinter
Dette er en af de nemmeste løsninger til at rette denne fejl. Hver gang vi genåbner excel, kontrollerer den for standardprintere, fordi excel er koncentreret om printere. Så når dette problem opstår, kan vi ændre standardprinteren. Sådan gør du, forklares i nedenstående trin:
- Trin 1: Tryk på Windows-knappen + R for at åbne run-kommandoen, og skriv kontrolpanel for at åbne kontrolpanelet.
- Trin 2: Gå til enheder og printere i kontrolpanelet. Der finder vi en mulighed for Microsoft Document XPS Writer.
- Trin 3: Højreklik på den, og indstil den som standardprinter.
# 2 Opdater Excel
En af de andre grunde til, at vi får excel ikke reagerer fejl, er måske fordi vores excel-version ikke er opdateret. For at løse denne fejl kan vi kontrollere, om der er tilgængelige opdateringer. Hvordan man kontrollerer for opdateringer forklares nedenfor:
- Trin 1: I filfanen ud for fanen Hjem går vi til Konti.
- Trin 2: I konti kan vi se produktoplysninger, og hvis excel ikke opdateres, kan vi finde opdateringer nu i opdateringsmuligheder.
- Trin 3: Opdater excel, og dette kan løse fejlen.
# 3 Geninstaller eller reparer Excel
Fra Kontrolpanel fra afinstallere et program, klik på afinstaller, og windows dukker op en mulighed for excel, der skal repareres eller afinstalleres.
# 4 Geninstaller antivirus
Nogle gange kan antivirussoftware også medføre, at excel fryser eller ikke reagerer. Geninstallation af Antivirus hjælper også med at løse fejlen.
Løsninger til løsning af Excel svarer ikke på fejl (med eksempler)
Her i nedenstående eksempler viser vi dig, hvordan du løser denne fejlmeddelelse permanent
Eksempel # 1 - Hvordan denne fejl opstår, og hvordan fikser man den?
- Trin 1 - Åbn en excel-fil. Og skriv et nummer 1 i celle A1 og 2 i celle A2, som vist på skærmbilledet nedenfor.

- Trin 2 - Skriv nu i celle B1 en grundlæggende excelformel = Sum (A: A)

- Trin 3 - Tryk nu på enter og se excel beregner værdien.

- Trin 4 - Kopier nu formlen til den sidste celle i G-kolonnen, og se excel fryser sig selv i beregningen. Selvom vi klikker et vilkårligt sted, fungerer det ikke.

Vi får ovenstående skærm som et resultat. Excel er stoppet med at svare. Hvorfor fordi vi har valgt hele 1048576 rækker til beregningen, som ikke havde nogen værdier i det. Men efter et stykke tid vil excel have gjort beregningen.
- Trin 5 - Prøv nu at tilføje en simpel anden formel i en hvilken som helst celle, som i celle C3.
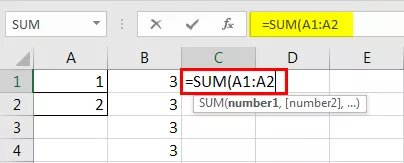
Når vi trykker på enter, har vi følgende resultat.
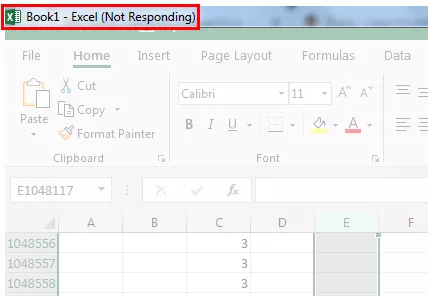
Hvorfor får vi det samme excel, ikke svarer resultatet? Fordi når vi trykker på enter, genberegner excel igen automatisk alle formler i excel. Vi skal vende det til manuel beregning.
- Trin 1 - Gå til fil ved siden af fanen Hjem.

- Trin 2 - Klik på Indstillinger i det sidste afsnit.

- Trin 3 - Gå til formler i Excel-indstillinger,

- Trin 4 - I beregningsindstillinger kan vi se, at standardindstillingen er Automatisk,
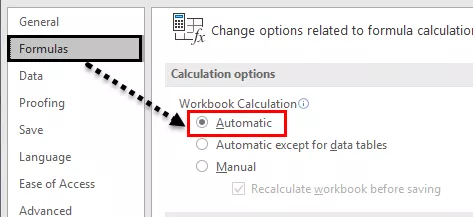
- Trin 5 - Kontroller det til manuelt og fjern markeringen af genberegning, før du gemmer, for at stoppe excel fra genberegning af en projektmappe, før du gemmer.

Eksempel 2 - Fjern Excel-tilføjelsesprogram for at rette Excel svarer ikke til fejl.
Nogle gange når vi aktiverer nogle excel-tilføjelsesprogrammer, kan det også medføre, at excel fryser eller ikke reagerer. Men når vi allerede har aktiveret tilføjelsesprogrammet og ikke kan åbne excel-projektmappen, hvordan åbner man Excel og deaktiverer den?
Vi lærer det samme i dette eksempel. I dette eksempel begynder vi at udmærke os i sikker tilstand.
- Trin # 1: Tryk på Windows-knappen + R for at åbne kørevinduet,

I Open Bar type,

- Trin # 2: Når vi trykker på OK, åbner det excel i sikker tilstand for os. Gå nu til fanen Fil ved siden af fanen Hjem.

- Trin # 3 - Klik på Indstillinger i det sidste afsnit.

- Trin # 4 - I Excel-indstillinger kan vi se tilføjelsesprogram i den næstsidste mulighed.
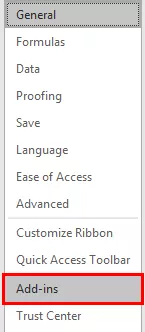
- Trin # 5 - Klik på det, og i tilføjelsesvinduet skal du klikke på Gå ved siden af Administrer tilføjelsesprogrammer.

- Trin # 6 - En anden guidenboks åbnes, hvor vi har valgt vores tilføjelsesprogrammer.

- Trin # 7 - Fjern markeringen af det valgte tilføjelsesprogram, og klik på Ok.

Prøv nu at genåbne excel-filen; dette kan løse excel og ikke reagere på problemet.
Eksempel # 3 - Fjern betinget formatering for at rette Excel svarer ikke på fejl
I ovenstående eksempler har vi set, at når hele excel-filen holder op med at svare eller fryser på grund af store data eller store referencemetoder. Men der kan opstå en situation, at vi har problemer med Excel, der ikke svarer på kun et af regnearkene i Excel.
Lad os først diskutere, hvordan dette kan ske; hvorfor kun i et regneark af excel? Når vi bruger betinget formatering og ændrer standardformateringen af en større mængde data, kan det også få excel til at stoppe med at svare eller fryse, fordi betinget formatering fungerer under visse betingelser leveret af brugeren, hvilket er formler generelt.
Vælg De samlede data ved CTRL + A, men den mest tilrådelige metode til at vælge samlede data i et regneark er at klikke på knappen vist nedenfor.

Gå nu til betinget formatering i fanen Hjem under stilartsektionen.

Klik på betinget formatering; vi vil se en mulighed for klare regler.

Når vi klikker på klare regler, giver det os to muligheder for klare regler fra valgte celler eller fra hele arket.
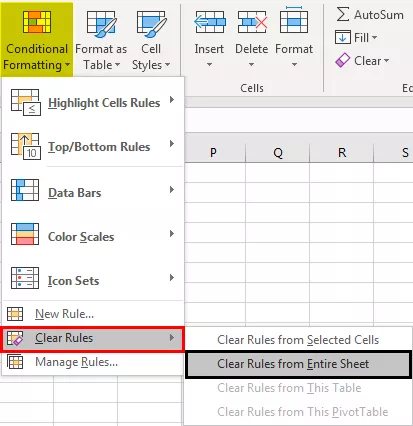
Klik på klare regler fra hele arket.
Ovenstående metode fjerner enhver betinget formatering udført i regnearket, som kan fejlfinde spørgsmålet om excel og ikke reagere.
Ting at huske
- Hvis vi har brug for at deaktivere noget for at komme ud af excel, ikke reagerer på problemet, skal du åbne excel i sikker tilstand.
- Installer altid en excel-version (32 Bit, 64 Bit) i henhold til computerens konfiguration.
- Prøv at flytte store data i forskellige regneark i stedet for at holde dem i et enkelt regneark.








