Gendannelse af Excel-dokumenter
Nogle gange går Excel-dokumenter brat, mens du arbejder på dem, er den almindelige klage, vi modtager fra Excel-brugere. Men der er ingen grund til panik, fordi vi har nogle af de fantastiske excel-workbook-gendannelsesteknikker som ' Gendan ikke-gemte projektmapper ' og ' Autosave '.
Alle eksperterne i dag har været igennem dette engang. Det er her, vi skal være opmærksomme på nogle af de fantastiske excel-workbook-gendannelsesteknikker for at "gendanne dokumenter i Excel." I denne artikel vil vi gennemgå detaljeret de trin, der er involveret i gendannelse af dokumenter i Excel.

Hvordan bruges Auto Recovery Option?
Det er ret almindeligt, at vi opretter nye projektmapper midt i nogle værker, vi laver. I sådanne tilfælde opretter vi en ny projektmappe og begynder at arbejde med den uden at gemme den først. Når alt arbejdet er lukket, er vi nødt til at gemme og lukke det, men de fleste mennesker glemmer at spare, så det ender med at miste det arbejde, de har udført med den nye projektmappe.
Vi kan dog stadig gendanne disse ikke-gemte projektmapper, hvis vi har aktiveret "AutoSave in excel" og "Auto Recovery" i Excel; selvom denne funktion er aktiveret som standard, er det ikke mange brugere, der er opmærksomme på det, så de går på arbejde igen.
Følg nedenstående trin for at aktivere denne mulighed og lære, hvordan du bruger den, når vi ved et uheld lukker projektmappen uden at gemme den.
Trin 1: Gå til fanen FIL i båndet.

Trin 2: Under fanen FIL vælger du "INDSTILLINGER."
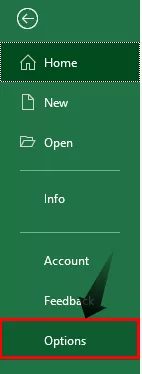
Trin 3: Dette åbner "Excel-indstillinger", vælg fanen "Gem" i dette.

Trin 4: I denne fane kan vi gøre alle de ting, der er relateret til "Gem" -muligheden i projektmappen.
Det første afsnit i denne fane er "Gem projektmappe."

I dette afsnit har vi også flere andre muligheder.

Den første ting i dette afsnit er "Gem filer i dette format", dvs. når vi gemmer filen, hvad skal der være filformat, så vi kan vælge det filformat, der er nødvendigt.
Dernæst er "Gem automatisk gendannelsesinformation hvert minut", dvs. hvor mange minutter vi har brug for automatisk at gendanne det arbejde, vi har udført med projektmappen. Så jeg har valgt hvert 1. minut. Som standard varer det 10 minutter.

Lige under det kan vi se et lille afkrydsningsfelt, der siger "Behold den sidst gemte version, hvis jeg lukker uden at lukke", så dette gemmer projektmappen automatisk, selvom du ikke har gemt den før lukning.
Ok, det er alt; åbn nu en ny tom projektmappe og arbejd i et stykke tid, lad os sige i 2 til 3 minutter, det afhænger af det tidspunkt, du har indstillet til Auto Recovery. Da jeg har indstillet det til 1 minut, kan jeg arbejde i 1 eller 2 minutter.
Når du fortsætter med at arbejde med projektmappen, kan vi observere hvert 1. minut; der står "Lagring af automatisk gendannelsesinfo" som vist i nedenstående billede.

Nu har jeg udført noget arbejde med excel-projektmappen, som ikke er gemt.

Nu lukker jeg den uden at gemme den.

Ok, vi har lukket projektmappen "Book1" uden at gemme den, vi har udført noget arbejde, men der er ingen kopi af denne projektmappe i øjeblikket; vi har brug for at gendanne denne projektmappe.
Sådan gendannes dokument i Excel?
For at gendanne den ikke-gemte projektmappe skal du åbne en ny tom Excel-projektmappe.
Trin 1: Klik på fanen "File"

Trin 2: Klik her på fanen “Info”

Trin 3: Klik på Administrer version, og vælg "Gendan ikke-gemte projektmapper"
Under dette kan vi se "Administrer versioner" klikke på rullelisten over dette og vælge "Gendan ikke-gemte projektmapper."

Trin 4: Vælg den projektmappe, du vil gendanne
Dette fører dig til stien til automatisk gendannelse af mapper, hvor den har gemt en kopi af alle de ikke-gemte projektmapper.

I dette afsnit kan vi se alle de ikke-gemte projektmapper, vælge den projektmappe, du vil gendanne.
Trin 5: Klik på indstillingen Åbn for at åbne den ikke-gemte projektmappe.
Når vi klikker på "Åbn", kan vi se nedenstående projektmappe.

Vi kan se det arbejde, vi havde udført, inden det sidste opsving skete; klik på "Gem som" i excel øverst for at gemme projektmappen denne gang.

På denne måde kan vi gendanne projektmappen, som ikke tidligere er gemt.
Ting at huske
- Automatisk gendannelse afhænger af det tidspunkt, vi indstiller for at komme sig.
- I tilfælde af genopretningstid er mere, kan du muligvis ikke få den nylige arbejdsgendannelse.








