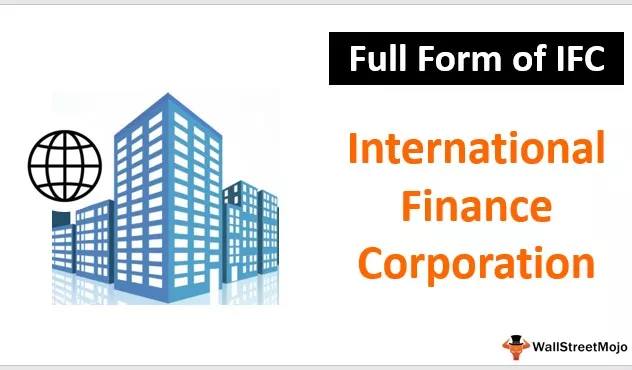Hvad er ANOVA i Excel?
ANOVA i Excel er en indbygget statistisk test, der bruges til at analysere afvigelser. For eksempel, når du køber en ny vare, sammenligner vi normalt de tilgængelige alternativer, hvilket i sidste ende hjælper os med at vælge det bedste blandt alle de tilgængelige alternativer. Brug af ANOVA-testen i Excel kan hjælpe os med at teste de forskellige datasæt mod hinanden for at identificere det bedste fra partiet.
Antag, at du gennemførte en undersøgelse af tre forskellige smagsvarianter af is, og at du har samlet udtalelser fra brugerne. Nu skal du identificere, hvilken smag der er bedst blandt meningerne. Her har vi tre forskellige varianter af is, og disse kaldes alternativer, så ved at køre ANOVA-testen i excel kan vi identificere det bedste fra partiet.

Hvor er ANOVA i Excel?
ANOVA er ikke en funktion i excel. Hvis du allerede har forsøgt at søge efter ANOVA i Excel, skal du have svigtet stort, fordi ANOVA er en del af "Data Analysis" -værktøjet i Excel.
Dataanalyse er tilgængelig under fanen DATA i Excel.

Hvis du ikke kan se dette i din excel, skal du følge nedenstående trin for at aktivere "Dataanalyse" i din excel-projektmappe.
- Trin 1: Klik på FIL og indstillinger.

- Trin 2: Klik på tilføjelsesprogrammer.

- Trin 3: Vælg "Excel-tilføjelsesprogrammer" fra tilføjelsesindstillinger under tilføjelsesprogrammer, og klik på Ok.

- Trin 4: Fra nedenstående vindue skal du vælge "Analyseværktøjspakke" og klikke på OK for at aktivere "Dataanalyse."

Nu skal du se "Dataanalyse" under fanen "DATA".
Hvordan laver man en ANOVA-test i Excel?
Følgende er eksemplet for at forstå, hvordan man laver en ANOVA-test i Excel.
I dette eksempel skal du overveje nedenstående datasæt med tre studerendes karakterer i 6 fag.

Ovenfor er scoringen af studerende A, B og C i 6 fag. Nu er vi nødt til at identificere, om score på tre studerende er signifikante eller ej.
- Trin 1: Klik på "Dataanalyse" under fanen Data. "

- Trin 2: I vinduet "Dataanalyse" skal du vælge den første mulighed, "Anova: Single Factor."

- Trin 3: I det næste vindue til "Input Range" skal du vælge elevresultater.

- Trin 4: Da vi har valgt dataene med overskrifter, skal du markere afkrydsningsfeltet "Etiketter i første række."

- Trin 5: Vælg nu outputområdet som en af cellerne i det samme regneark.

- Trin 6: Klik på Ok for at fuldføre beregningen. Nu vil vi have detaljeret Anova: Single Factor analyse.

Før vi fortolker resultaterne af ANOVA, lad os se på hypotesen om ANOVA. For at sammenligne resultaterne af excel ANOVA-testen kan vi ramme to hypoteser, dvs. "Null Hypothesis" og "Alternative Hypothesis."
Nullhypotesen er "der er ingen forskel mellem score på tre studerende."
Den alternative hypotese er "der er mindst en af middelværdien er forskellig."
Hvis " F-værdi> FCrit-værdi ", kan vi afvise nulhypotesen.
Hvis “ F-værdi <FCrit-værdi ”, kan vi ikke afvise nulhypotesen.
Hvis " P-værdi <Alpha-værdi e", kan vi afvise nulhypotesen.
Hvis " P-værdi> Alpha-værdi ", kan vi ikke afvise nulhypotesen.
Bemærk: Alfaværdi er signifikansniveauet.Nej gå tilbage og se på resultatet af ANOVA.

Se først på "P-værdi", dvs. 0,511, som er større end alfa- eller signifikansværdi (0,05), så vi kan ikke afvise nulhypotesen.
Dernæst er F-værdi 0,70 mindre end FCrit-værdien 3,68 , så vi kan ikke afvise nulhypotesen.
Så vi kan afslutte testen som "Resultaterne af studerende A, B og C er ikke signifikant forskellige."
Ting at huske
- Du har brug for stærk ANOVA-viden for at forstå tingene bedre.
- Indram altid nul hypotese og alternativ hypotese.
- Hvis F-værdien er> FCrit-værdi, ”kan vi afvise nulhypotesen.
- "Hvis F-værdi er <FCrit-værdi", kan vi ikke afvise nulhypotesen.