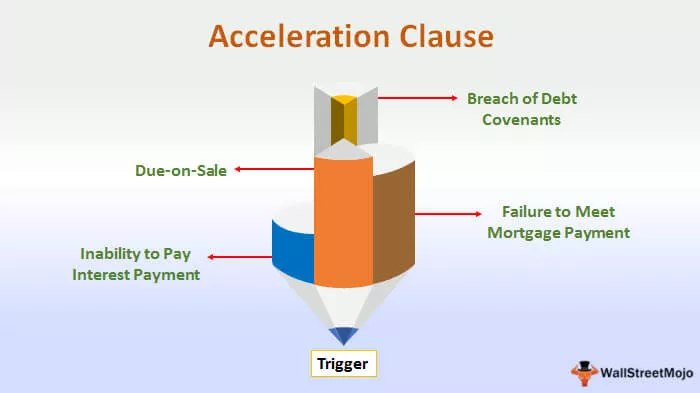Tjekliste er afkrydsningsfeltet i excel, der bruges til at repræsentere, om en given opgave er afsluttet eller ej, normalt er værdien, der returneres af tjeklisten enten sand eller falsk, men vi kan improvisere med resultaterne, når tjeklisten er markeret er resultatet sandt og når det er tomt, er resultatet falsk, kan tjekliste indsættes fra indstillingsmuligheden i udviklerens fane.
Hvad er en tjekliste i Excel?
I excel kan vi oprette en tjekliste skabelon og holde os ajour med alle de opgaver, der skal udføres for et bestemt projekt eller begivenhed.
Vi planlægger alle vores opgaver, begivenheder osv. Vi husker eller noterer normalt et eller andet sted for at kontrollere listen over opgaver, der skal udføres, eller listen over opgaver, der er afsluttet.
Når vi planlægger en begivenhed, ægteskab, arbejde, der inkluderer mange trin eller et projekt, der skal udføres på forskellige tidsrammer, har vi brug for mange opgaver, der skal udføres til tiden. At huske alle disse opgaver r listen over opgaver er ikke en tur i parken; vedligeholdelse af hele excel-tjeklisten er ikke så let i et stykke papir.
Hvis du tidligere har oplevet sådanne slags problemer, kan du lære måderne til at oprette tjeklister i Excel. I denne artikel vil jeg introducere dig til den interaktive excel-tjekliste skabelon.
Hvordan oprettes en tjekliste i Excel ved hjælp af CheckBoxes?
Den mest almindelige måde at oprette en excel-tjekliste skabelon på er at bruge CheckBoxes i Excel. I vores tidligere artikel har jeg uddybet måderne at bruge afkrydsningsfelter på. Afkrydsningsfelter repræsenterer markeringen og fravælgelsen visuelt.
Afkrydsningsfeltet er tilgængeligt under fanen Udvikler. Hvis du ikke kan se fanen Udvikler, skal du aktivere den. Når fanen udvikler er aktiveret, kan du se afkrydsningsfeltet som vist i nedenstående billede.

Eksempel nr. 1
Jeg vil forklare dig den enkle excel-tjekliste skabelon til din konkurrenceprøve. Nedenfor er de opgaver, du skal udføre inden eksamen.

Kopier denne liste i Excel. Gå til fanen Udvikler, og vælg derefter CheckBox, og tegn i B2-celle.

Træk nu afkrydsningsfeltet mod alle opgavelisterne.

Nu har vi afkrydsningsfeltet for alle opgaver.
Højreklik på det første afkrydsningsfelt og vælg Format Control i Excel.

Under Format Control skal du gå til Control og vælge Kontrolleret og give cellehenvisning til C2-celle.

Nu er dette afkrydsningsfelt linket til cellen C2. Hvis afkrydsningsfeltet er markeret, viser det SAND som et resultat i C2, ellers vises det FALSK som et resultat i C2-celle.

Gentag på samme måde den samme opgave, men fortsæt med at ændre cellereferencen til den respektive celle. For eksempel til det næste afkrydsningsfelt vil jeg give cellehenvisning som C3, for næste vil jeg give cellehenvisning som C4 osv.
Endelig udføres alle mine afkrydsningsfelter, og det skal se ud som nedenstående, som vist på billedet.

Når opgaverne fortsat er afsluttet, skal du fortsætte med at markere de respektive opgaver for at opdatere din opgavelisteskabelon.
Eksempel 2 - Hvordan gør du din tjekliste mere attraktiv?
Ovenstående tjekliste liste skabelon ser almindelig ud. Vi kan gøre dette til en skønhed ved at anvende betinget formatering på det.
Trin 1: Vælg alle opgaver.

Trin 2: Gå til Hjem, og vælg Betinget formatering og derefter Ny regel.

Trin 3: Under ny regel skal du nævne formlen som = $ C2 = "SAND"

Trin 4: Klik nu på Format.

Trin 5: Under Format, gå derefter til Udfyld og vælg farven for at fremhæve den afsluttede opgave.

Trin 6: Klik på OK for at afslutte proceduren. Hvis afkrydsningsfeltet nu er markeret, får vi et resultat som SAND i kolonne C, ellers får vi resultatet som FALSK.
Betinget formatering ser efter alle de SANDE værdier. Hvis der findes en SAND værdi i kolonne C, vil den fremhæve excel-tjeklisteområdet med grøn farve.

Eksempel 3 - Gennemtrænger hele den gennemførte Excel-tjekliste
Vi kan gøre rapporten smukkere ved at gå en ekstra mil i betinget formatering. Vi kan gennemgå alle de gennemførte tjekliste skabeloner med betinget formatering.
I almindelig opfattelse betyder gennemstregning noget, der allerede er afsluttet eller overstået. Så vi vil også anvende den samme logik her.
Trin 1: Vælg tjeklistens datainterval
Trin 2: Gå til betinget formatering, og klik på Administrer regler

Trin 3: Nu vil du se alle de betingede formateringslister. Vælg reglen, og klik på Rediger regel.

Trin 4: Klik nu på Format, vælg skrifttype, og vælg gennemstregning.

Trin 5: Klik på OK. Alle de opgaver, der er afsluttet, gennemstryges.

Trin 6: Skjul til sidst kolonne C for at gøre tjekliste skabelonen smukkere.

Ting at huske på tjekliste i Excel
- Vælg lys farve under betinget formatering for at fremhæve.
- Gennemtrængning vil være tegnet på noget, der allerede er afsluttet.
- Du kan oprette en rulleliste med Fuldført og ikke afsluttet i stedet for tidskrævende CheckBoxes.