Hvad er sammenligningstabel i Excel?
Når den vigtige beslutning skal træffes, kan du se på det regionvise salg, bymæssigt salg eller andre kategorivise salgsværdier. At læse værdier fra tabeloversigten er ikke en hurtig mulighed, fordi det tager god nok tid at se på numre mod hinanden kategorier, så i stedet for at vise tabeloversigten alene kan vi vise disse tal i diagrammer, og dette diagram kaldes "Sammenligningskort".

Hvordan oprettes et sammenligningskort i Excel? (med eksempler)
Ovenfor er de statsmæssige og bymæssige salgsværdier. Når vi ser på dataene, har vi samme tilstand for to byer. For staten ”Californien” har vi f.eks. “Los Aneles & San Francisco” byer; For at sammenligne disse to byers værdier med hinanden i samme by er vi nødt til at oprette et sammenligningstabel i Excel.
Følg nedenstående trin for at oprette et sammenligningstabel i Excel.
- Trin 1: Kopier ovenstående tabel data for at udmærke sig.

- Trin 2: Vælg dataene og indsæt "Kolonnediagram" i Excel.

- Trin 3: Nu har vi et standarddiagram som nedenstående.
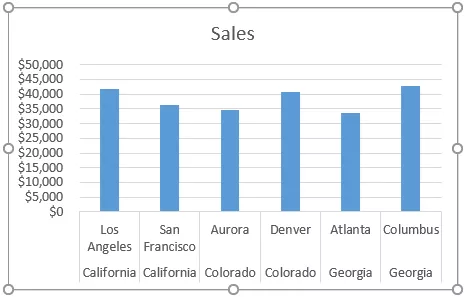
Dette er ikke det klare sammenligningstabel endnu; For at gøre det klart er vi nødt til at ændre dataene lidt.
- Trin 4: Da vi har det samme statsnavn for flere byer, lad os flette statsværdier i en celle.

Se nu på diagrammet.

Som du kan se på den vandrette akse, kan vi kun se et statsnavn for flere byer, i modsætning til det foregående om at have statsnavne for alle byer.
Vi skal stadig gøre det klart ved at tilføje plads mellem hver stat.
- Trin 5: En simpel teknik kan tilføje mellemrummet mellem hver tilstand. Efter hvert statsnavn indsættes en tom række.

Se nu på diagrammet.

Fra ovenstående diagram kan vi tydeligt sammenligne bymæssigt salg i samme tilstand. Ved at tilføje en ekstra tom række kan vi gøre denne forskel.
Brug kombinationsdiagram som sammenligningskort i Excel
Ovenfor er en måde at sammenligne værdier i samme kategori på; på samme måde kan vi også bruge “Combo Chart” til at sammenligne værdier. Se f.eks. Nedenstående data.

Indsæt søjlediagram for disse data ved at kopiere dataene til Excel-regneark. Når søjlediagrammet indsættes, kan vi have et diagram som det nedenstående.

Dette er den generelle måde at oprette et søjlediagram på. Men ved at gøre kolonnen "Profit" som det forskellige diagram, kan vi faktisk sammenligne tingene endnu bedre.
Vælg diagrammet, og vi kan se to ekstra faner i båndet, dvs. "Design & Format."

Klik på "Skift diagramtype" på fanen "Design".

Nu åbner det vinduet "Skift diagramtype".

Klik på "Combo" i bunden.

Når du vælger "Combo" -indstillingen, kan vi se kombinationsdiagramtyper; nederst kan vi se diagramtypen for hver serie.

I kolonnen "Profit" skal du vælge diagramtypen som "Line" og gøre den til "Secondary Axis".

Klik nu på "Ok", vi har et sammenligningskort klar med to forskellige diagrammer.

Som du kan se ovenfor, har vi to lodrette akser, en på højre side og en på venstre side af diagrammet.

Den lodrette akse til højre er for søjlediagramstænger, og den lodrette akse til venstre for linjediagrammet. Fra ovenstående diagram kan vi se, at "maj" indtægter er 15000, og omkostningerne er 11000, men overskuddet er 4000, så dette viser, at sammenlignet med andre måneder, er denne måneds fortjeneste højere.
Ting at huske
- Excel-sammenligningstabellen er at sammenligne de flere underkategoriværdier under en hovedkategori.
- Et kombinationsdiagram i Excel er bedst egnet til at sammenligne værdier.
- Hav altid en sekundær akse, så et kombinationsdiagram kan læse bedre.








