Højre funktion i VBA Excel
Højre funktion er den samme som i begge regnearkfunktioner og VBA, brugen af denne funktion er, at den giver os substring fra en given streng, men søgningen foretages fra højre til venstre for strengen, dette er en type strengfunktion i VBA bruges med application.worksheet funktionsmetode.
RIGHT-funktionen i Excel VBA bruges til at udtrække tegn fra højre side af de medfølgende tekstværdier. I Excel har vi mange tekstfunktioner til at håndtere tekstbaserede data. Nogle af de nyttige funktioner er LEN, VENSTRE, HØJRE, MID-funktion for at udtrække tegn fra tekstværdierne. Det almindelige eksempel på brug af disse funktioner er at udtrække fornavn og efternavn separat fra det fulde navn.
HØJRE formlen er også der i regnearket. I VBA er vi nødt til at stole på regnearkets funktionsklasse for at få adgang til VBA RIGHT-funktionen; snarere har vi også den indbyggede RIGHT-funktion i VBA.
Se nu på nedenstående syntaks for VBA RIGHT-formlen.

- Streng: Dette er vores værdi, og fra denne værdi forsøger vi at udtrække tegnene fra strengens højre side.
- Længde: Fra den medfølgende streng, hvor mange tegn vi har brug for. Hvis vi har brug for fire tegn fra højre side, kan vi angive argumentet som 4.
For eksempel, hvis strengen er "Mobiltelefon", og hvis vi kun vil udtrække ordet "Telefon", kan vi levere argumentet som nedenfor.
HØJRE (“Mobiltelefon”, 5)
Grunden til, at jeg nævnte 5, fordi ordet "Telefon" har 5 bogstaver i sig. I det næste afsnit af artiklen vil vi se, hvordan vi kan bruge det i VBA.

Eksempler på Excel VBA Right-funktion
Følgende er eksempler på Right Function VBA Excel.
Eksempel nr. 1
Jeg viser dig et simpelt eksempel for at starte proceduren. Antag, at du har strengen "New York", og hvis du vil udtrække 3 tegn fra højre, skal du følge nedenstående trin for at skrive koden.
Trin 1: Erklær variablen som VBA-streng.
Kode:
Sub Right_Example1 () Dim k Som streng End Sub

Trin 2: Nu, for denne variabel, tildeler vi værdien ved at anvende RIGHT-funktionen.
Kode:
Sub Right_Example1 () Dim k As String k = Right (End Sub

Trin 3: Det første argument er String, og vores streng for dette eksempel er "New York."
Kode:
Sub Right_Example1 () Dim k As String k = Right ("New York", End Sub

Trin 4: Dernæst er hvor mange tegn, vi har brug for fra den medfølgende streng. I dette eksempel har vi brug for 3 tegn.
Kode:
Sub Right_Example1 () Dim k As String k = Right ("New York", 3) End Sub

Trin 5: Vi har to argumenter at håndtere, så vi er færdige. Tildel nu værdien af denne variabel i meddelelsesboksen i VBA.
Kode:
Sub Right_Example1 () Dim k As String k = Right ("New York", 3) MsgBox k End Sub
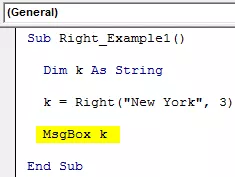
Kør koden ved hjælp af F5-tasten eller manuelt, og se resultatet i en meddelelsesboks.

I ordet "New York" fra højre side er 3 tegn "ork."
Nu vil jeg ændre længden fra 3 til 4 for at få den fulde værdi.
Kode:
Sub Right_Example1 () Dim k As String k = Right ("New York", 4) MsgBox k End Sub
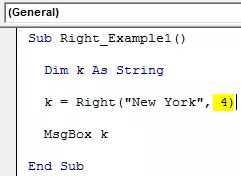
Kør denne kode manuelt eller ved hjælp af F5-tasten. Derefter får vi ”York”.

Eksempel 2
Se nu på endnu et eksempel, betragt strengværdien denne gang som "Michael Clarke."
Hvis du angiver længden som 6, får vi "Clarke" som et resultat.
Kode:
Sub Right_Example1 () Dim k As String k = Right ("Michael Clarke", 6) MsgBox k End Sub

Kør denne kode ved hjælp af F5-tasten eller manuelt for at se resultatet.

Dynamisk højre funktion i Excel VBA
If you observe our previous two examples, we have supplied the length argument numbers manually. But this is not the right process to do the job.
In each of the string, right-side characters are different in each case. We cannot refer to the length of the characters manually for each value differently. This where the other string function “Instr” plays a vital role.
Instr function returns the supplied character position in the supplied string value. For example, Instr (1,” Bangalore,” a”) returns the position of the letter “a” in the string “Bangalore” from the first (1) character.
In this case, the result is 2 because from the first character position of the letter “a” is the 2nd position.
If I change the starting position from 1 to 3, it will return 5.
Instr (3,” Bangalore,” a”).
The reason why it returns 5 because I mentioned the starting position to look for the letter “a” only from the 3rd letter. So the position of the second appeared “a” is 5.
So, to find the space character of each string, we can use this. Once we find the space character position, we need to minus that from the total length of the string by using LEN.
For example, in the string “New York,” the total number of characters is 8, including space, and the position of the space character is 4th. So 8-4 = 4 right will extract 4 characters from the right.
Now, look at the below code for your reference.
Code:
Sub Right_Example3() Dim k As String Dim L As String Dim S As String L = Len("Michael Clarke") S = InStr(1, "Michael Clarke", " ") k = Right("Michael Clarke", L - S) MsgBox k End Sub

In the above code variable, “L” will return 14, and the variable “S” will return 8.
In the VBA right formula, I have applied L - S, i.e., 14-8 = 6. So from right side 6 characters, i.e., “Clarke.”

Loops with Right Function in Excel VBA
When we need to apply the VBA RIGHT function with many cells, we need to include this inside the loops. For example, look at the below image.

We cannot apply many lines of the code to extract a string from the right side. So we need to include loops. The below code will do it for the above data.
Code:
Sub Right_Example4 () Dim k som streng Dim L som streng Dim S som streng Dim a som heltal For a = 2 til 5 L = Len (celler (a, 1). Værdi) S = InStr (1, celler (a, 1 Værdi, "") Celler (a, 2) .Værdi = Højre (Celler (a, 1), L - S) Næste en slutte sub
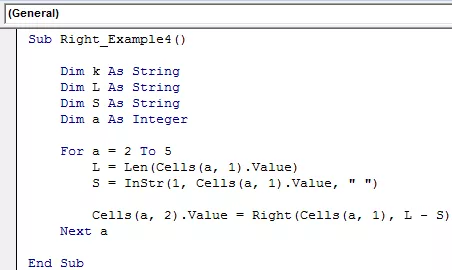
Resultatet af denne kode er som følger.









