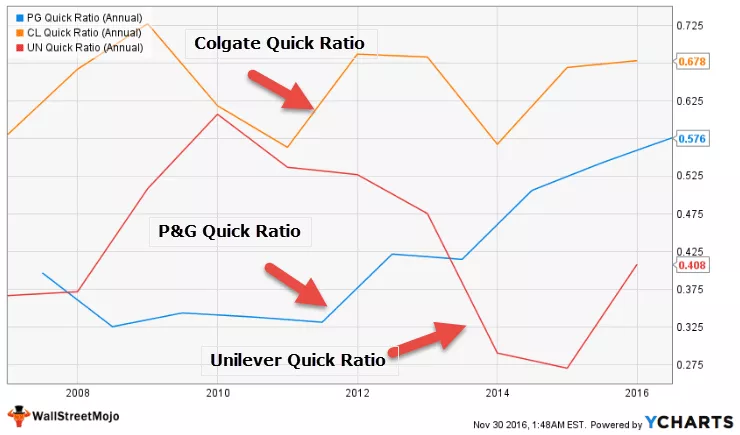Hvordan udpakkes data fra PDF til Excel?
Der er 3 forskellige metoder til at udtrække data fra PDF til Excel; de er nævnt nedenfor:
- Uddrag data ved hjælp af kommandoen Simple Copy and Paste
- Uddrag data ved hjælp af Microsoft Word
- Uddrag data ved hjælp af Adobe Reader-software
Lad os nu diskutere hver af metoderne detaljeret -
# 1 Uddrag PDF-data ved hjælp af enkel kopi og indsæt metode
Følgende trin følges for at udtrække data ved hjælp af enkle kommandoer, kopier og indsæt.
- Trin 1: Vælg PDF-filen, og åbn den i Adobe Acrobat Reader-software, som vist på figuren.

- Trin 2: Vælg og kopier dataene i tabellen.

- Trin 3: Gå til Excel, og vælg drop-down sektionen af "indsæt" og klik på "Indsæt speciel."

Det åbner dialogboksen "Indsæt speciel" som vist på figuren.

- Trin 4: Vælg pastaindstillingen som "tekst", og klik på "OK".

- Trin 5: Dataene, der ekstraheres i Excel-arket, vises i nedenstående skærmbillede.

Som vist i figuren indtastes data kun i en kolonne.
- Trin 6: Vælg dataene, og klik på "Tekst til kolonne" i Excel i fanen "Data".

Det åbner guiden "konverter tekst til kolonner" som vist i figuren.

- Trin 7: Vælg filtypen som "Afgrænset", og klik på knappen "Næste", og den åbner følgende skærmbillede.

- Trin 8: Vælg skillelinjer som "Mellemrum" og klik på "Næste".

- Trin 9: Efter at have klikket på næste, åbnes følgende guide.

- Trin 10: Klik på "Udfør" for at lukke guiden, og derefter konverteres teksten til kolonner, som vist i figuren.

- Trin 11: Ryd dataene op for at sikre, at "blå LED-værdi" i en celle, "grøn LED-værdi" i en celle "og" rød LED-værdi "i en celle.

# 2 Uddrag PDF-data til Excel ved hjælp af Microsoft Word
Følgende trin følges for at udtrække data ved hjælp af Microsoft word.
- Trin 1: Vælg PDF-filen, og åbn den i Adobe Acrobat Reader-software.

- Trin 2: Vælg og kopier dataene i tabellen.

- Trin 3: Åbn Microsoft Word-dokument og indsæt data i det som vist i figuren.

- Trin 4: Kopier igen tabellen og indsæt den nu i et Excel-ark, og den vises som.

- Trin 5: Ordne tabeloverskrifterne korrekt, som vist i PDF-filen, ved at anvende fletning og fletning på celler.

# 3 Uddrag PDF-data til Excel ved hjælp af Adobe Reader Software
Følgende trin følges for at udtrække data ved hjælp af Adobe-læser
- Trin 1: Vælg PDF-filen, og åbn den i Adobe Acrobat Reader-software, som vist på figuren.

- Trin 2: Gå til menuen "File", og vælg "konverter til Excel, Word eller PowerPoint".

Efter at have klikket på konverteringsindstillingen, vises den følgende side.

- Trin 3: Vælg "konverter til" rullemenuen, og vælg formatet "Microsoft Excel Document (* .xlsx).

- Trin 4: Klik derefter på "Eksporter til Excel".

- Trin 5: De eksporterede data til Excel vises som vist i figuren.

- Trin 6: Anvend rengøring for at ordne dataene korrekt i rækkerne og kolonnerne for at ændre design af tabellen.

Ting at huske
- Uddrag af data fra PDF til Excel er kun muligt, når vi er i stand til at kopiere dataene i en tabel i PDF-fil.
- Dataene direkte kopieret og indsat direkte fra PDF til Excel vil slappe af i en eneste kolonne eller en celle. Dette kræver oprydningsaktiviteter for at arrangere dataene korrekt.
- For at udtrække data ved hjælp af Adobe Reader-softwaren er en brugerkonto nødvendig hos adobe.com.