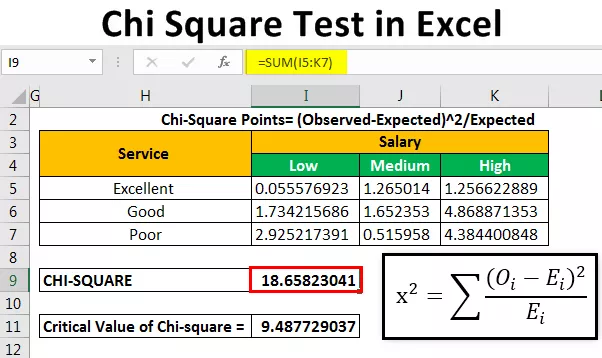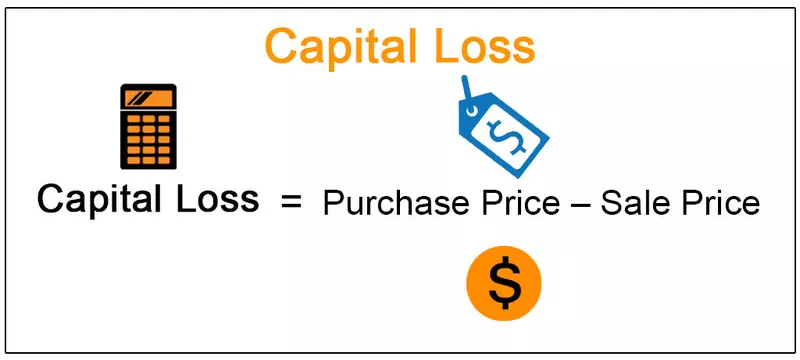Formatering i Excel (2016, 2013 og 2010 og andre)
Formatering i excel er et pænt trick i excel, der bruges til at ændre udseendet på de data, der er repræsenteret i regnearket, formatering kan gøres på flere måder, som f.eks. Vi kan formatere skrifttypen på cellerne, eller vi kan formatere tabellen ved hjælp af fanen stilarter og format, der er tilgængelig under fanen Hjem.
Hvordan formateres data i Excel? (Trin for trin)
Lad os forstå arbejdet med dataformatering i excel ved enkle eksempler. Lad os nu antage, at vi har en simpel rapport om salg til en organisation som nedenfor:

Denne rapport er ikke attraktiv for seerne; vi har brug for at formatere dataene.
Nu for at formatere data i excel vil vi lave
- Teksten til kolonnehovedet med fed skrift,
- Skriftstørrelse større,
- Juster søjlebredden ved hjælp af genvejstasten ( Alt + H + O + I ) efter at have valgt hele tabellen (ved hjælp af Ctrl + A ),
- Centerjustering af data,
- Anvend omridsgrænsen ved hjælp af (Alt + H + B + T ),
- Anvend baggrundsfarve ved hjælp af kommandoen 'Udfyld farve', der er tilgængelig i gruppen 'Skrifttype' i 'Hjem'.
Vi vil anvende samme format for den sidste 'I alt' række i tabellen ved hjælp af 'Format Painter' kommando til rådighed i 'Udklipsholder' gruppe på 'Hjem' fanen.

Da det indsamlede beløb er en valuta, skal vi formatere det samme som valuta ved hjælp af kommandoen, der er tilgængelig i gruppen "Nummer" placeret under fanen "Hjem" .

Efter at have valgt cellerne, som vi har brug for at formatere som valuta, skal vi åbne dialogboksen 'Formatér celler' ved at klikke på pilen markeret ovenfor.
Vælg 'Valuta' og klik på 'OK'.

Vi kan også anvende konturgrænsen til tabellen.

Nu opretter vi etiketten til rapporten ved hjælp af 'Shapes'. For at oprette formen over tabellen skal vi tilføje to nye rækker, for at vi vælger rækken med 'Skift + mellemrum' og derefter indsætte to rækker ved at trykke 'Ctrl +' + ” to gange.
For at indsætte formen vælger vi en passende form fra kommandoen 'Former', der er tilgængelig i gruppen 'Illustration' i fanen 'Indsæt' .

Opret formen i henhold til kravet og med samme farve som kolonnens hoveder, og tilføj teksten på form ved at højreklikke på figurerne og vælge 'Rediger tekst'.

Vi kan også bruge den kontekstfane 'Formatere' til formatering af formen ved hjælp af forskellige kommandoer som 'Shape Outline', 'Shape Fill', 'Text Fill', 'Text Outline' osv. Vi kan også anvende Excel-formatering på tekst ved hjælp af de tilgængelige kommandoer i 'Font' -gruppen placeret under fanen 'Home' .


Vi kan også bruge 'Betinget formatering' til at gøre opmærksom på seerne for 'Top 3' sælger og 'Nederste 3' sælger.

At formatere de celler, der rangeres i top 3 med grøn udfyldning med mørkegrøn tekst.

Formater også de celler, der rangeres i bund 3 med lys rød med mørkerød tekst.

Vi kan også anvende en anden betinget formateringsmulighed, som er 'Databjælker'.

Vi kan også oprette diagrammet til at vise dataene, som også er den del af 'Dataformatering Excel.'

Genvejstaster til formatering af data i Excel
- For at gøre teksten fed : Ctrl + B eller Ctrl + 2.
- For at gøre teksten kursiv: Ctrl + I eller Ctrl + 3.
- Sådan understreges teksten: Ctrl + U eller Ctrl + 4.
- For at gøre skrifttypestørrelsen større: Alt + H, FG.
- For at gøre skrifttypestørrelsen mindre: Alt + H, FK.
- For at åbne dialogboksen 'Font': Alt + H, FN
- For at åbne dialogboksen 'Justering': Alt + H, FA.
- For at centrere celleindholdet: Alt + H, A og derefter C
- Sådan tilføjes kanter: Alt + H, B
- For at åbne dialogboksen 'Format celle': Ctrl + 1
- Sådan anvendes eller fjernes gennemstregning af dataformatering Excel: Ctrl + 5
- For at anvende en konturgrænse til de valgte celler: Ctrl + Shift + Ampersand (&)
- For at anvende procentformatet uden decimaler: Ctrl + Skift + Procent (%)
- For at tilføje en ikke-tilstødende celle eller rækkevidde til et udvalg af celler ved hjælp af piletasterne: Skift + F8
Ting at huske
- Mens dataformatering i excel får titlen til at skille sig ud, god og fed, og sørg for at den siger noget tydeligt om det indhold, vi viser. Dernæst forstørre søjlen og rækkehovederne lidt og sæt dem i en anden farve. Læsere scanner hurtigt kolonne- og rækkeoverskrifterne for at få en fornemmelse af, hvordan oplysningerne på regnearket er organiseret. Dette hjælper dem med at se, hvad der er vigtigst på siden, og hvor de skal begynde.