Sådan fryses kolonner i Excel? (Trin for trin)
Frysning af kolonner i Excel er en metode, hvor vi fryser en kolonne, så den ikke bevæger sig, mens resten af kolonnerne kan bevæge sig.
Følg de to enkle og nemme trin for at fryse en kolonne i Excel.
- Trin 1: Vælg en kolonne, der skal fryses.
- Trin 2: Gå derefter til visningsfanen, hvor vi kan finde fryseruder i Windows-sektionen og klikke på fryseruder.
I denne artikel vil jeg vise dig måderne til at fryse topkolonner, flere kolonner og begge rækker og kolonner.
# 1 Frys eller lås øverste kolonne i Excel (ALT + W + F + C)
At fryse den øverste søjle er intet andet end at fryse din første søjle, dvs. når du bevæger dig fra venstre til højre, ser vi den første søjle (kolonne A) hele tiden. For frysning af øverste række betyder den allerførste række i regnearket, og på samme måde betyder frysning af den øverste kolonne eller første kolonne den allerførste kolonne i regnearket, uanset hvor dine data starter.
Overvej nedenstående datablad for et eksempel. Download projektmappen for at få adgang til det store datasæt og se de levende virkninger af frysning af kolonnerne i Excel.

For at se den første kolonne, når du bevæger dig fra venstre til højre, skal vi fryse den første kolonne. Følg nedenstående trin for at fryse den første kolonne.
- Trin 1: Vælg regnearket, hvor du vil fryse din første kolonne.
- Trin 2: Gå til fanen VIS> Frys ruder> Frys første kolonne.
Genvejstasten til at fryse den første kolonne er. Tryk på ALT + W + F + C

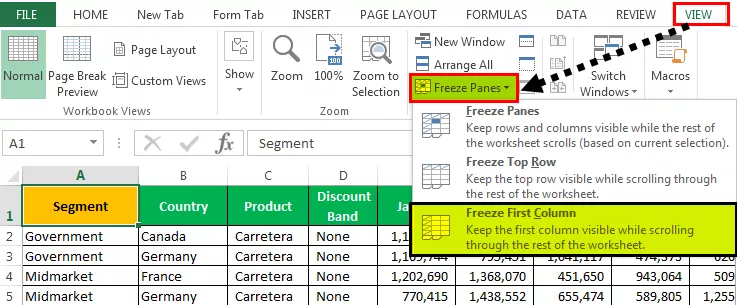
- Trin 3: Ok, du er færdig og klar til at gå. Det ligner meget den måde, hvorpå den øverste række fryses. Du har frosset din første kolonne for at se kolonne A, når du ruller fra venstre til højre.

Se nu på ovenstående billede; selvom jeg er i kolonne AB, dvs. vores sidste kolonne i datasættet stadig, kan vi se den første kolonne.

# 2 Frys eller lås flere kolonner i Excel (ALT + W + F + F)

Frysning af flere kolonner svarer meget til frysning af flere rækker. Det er næsten den samme proces med at fryse flere rækker.
- Trin 1: For det første skal du beslutte og identificere, hvor mange kolonner du skal fryse. Lad os sige, at jeg vil fryse de første 4 kolonner.
I mine data ved jeg, at de første fire kolonner er de vigtigste kolonner, som jeg gerne vil se på et hvilket som helst tidspunkt. Hvis jeg vil fryse de første 4 kolonner, skal jeg placere min markør i den femte kolonne. I dette placerer jeg en markør i E1-cellen, se ovenstående billede.
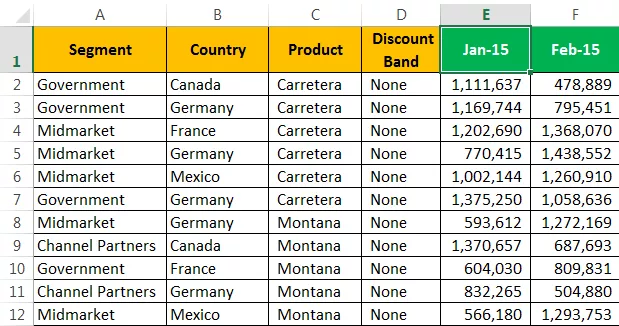
- Trin 2: Når du har valgt cellen E1 for at gå til fanen VIS> Frys paneler> igen, skal du vælge indstillingen Frys paneler under det.

Nu har vi frosset de første fire kolonner. Vi kan se den lige grå linje, der angiver den frosne linje.

Vi kan se alle de 4 kolonner, mens vi ruller fra venstre til højre. Lige nu er jeg i den sidste kolonne; stadig kan jeg se de første 4 kolonner, som er frossne.

# 3 Frys eller lås både kolonne og række på samme tid i Excel
Vi har lært måderne til at fryse rækker og kolonner individuelt. Her kommer den vigtige del af artiklen. Normalt indeholder excel første række vores overskrifter, og den første kolonne indeholder kolonneoverskrifter.
Se nedenstående billede af dataene.

Lad os sige, at jeg vil have adgang til den øverste række såvel som den første kolonne samtidigt. Dette gør det muligt for mig at se den øverste række, mens jeg ruller nedad og se den første kolonne, mens jeg ruller fra venstre til højre.
Bemærkninger: Mens vi fryser øverste række og første kolonne i Excel, har vi ikke valgt nogen af cellerne. Men mens vi vælger flere rækker, har vi valgt den første kolonnecelle, og mens vi fryser flere kolonner, har vi valgt den første række.
- Trin 1: I modsætning til tidligere metoder kan vi ikke bare fryse kolonner. Du skal være meget sikker på, hvor mange rækker og hvor mange kolonner, du skal fryse nøjagtigt.
I dette tilfælde vil jeg kun fryse den første række og første kolonne. Så jeg skal kun vælge celle B2.

- Trin 2: Efter celle B2 er valgt, skriv genvejstasten ALT + W + F + F . Det fryser ruder for dig, dvs. venstre for de aktive cellekolonner og over de aktive cellerækker.
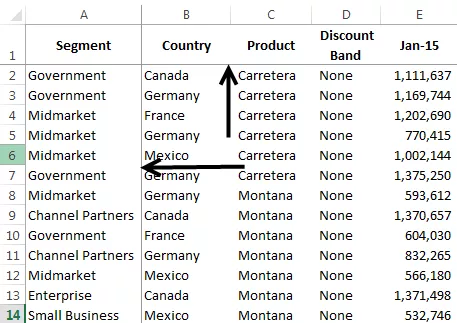
Vi kan se to små grå linjer, i modsætning til kun en i tidligere tilfælde.
Du kan se Frys ruder ved at rulle fra venstre til højre og top til bund.

# 4 Fjern fryseruder i Excel? (ALT + W + F + F)
Dette er meget simpelt; du behøver ikke vælge nogen celler; du kan bare gå til fanen VIS> Frys ruder> Fjern fryseruder.
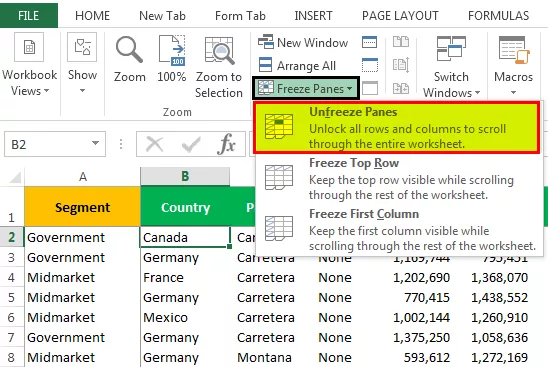
Du kan også skrive på tastaturet excel genvejen ALT + W + K + K .
Outputtet er vist nedenfor:

Bemærk: Excel Unfrise-ruder er kun tilgængelige, hvis nogen af frysningerne anvendes i arket.
Ting at huske
- Kun et fryserude er tilgængeligt i et Excel-regneark. Vi kan ikke anvende flere frysninger i et enkelt regneark.
- Vi har endnu en mulighed kaldet Split. Det opdeler arket som flere ark.
- Hvis du kun vil se overskrifterne på dataene, kan du bruge excel-tabeller.









