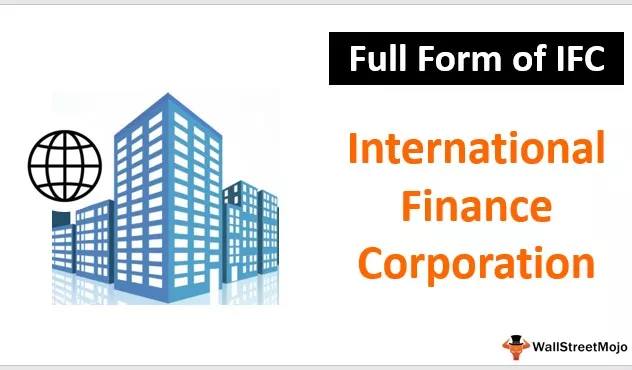Hvad er Excel grupperet søjlediagram?
Excel grupperet søjlediagram er kombinationen af at vise forskellige tidsperiodenumre, der hører til en enkelt kategori eller gruppe. Her grupperer vi alle data fra en enkelt gruppe i en og viser resultatet med søjlediagrammet. Dette er lidt anderledes end indsæt et søjlediagram i excel, hvor et simpelt søjlediagram ikke kræver noget specielt dataarrangement, men dette grupperede diagram kræver, at data arrangeres i rækkefølge, før vi opretter et diagram.

Oprette et grupperet søjlediagram i Excel? (med trin for trin-eksempel)
Et typisk eksempel på at vise et grupperet søjlediagram er salgstal for forskellige zoner på månedlig basis. Se f.eks. Nedenstående data.

I disse data har vi månedens navn og zonenavn og derefter indtægterne for hver zone i hver måned. Vi skal vise diagrammet for disse tal. Lad os indsætte søjlediagrammet for søjle.
- Trin 1: Vælg data, og indsæt CLUSTERED COLUMN CHART.

- Trin 2: Klik på OK; vi har et grupperet søjlediagram nu.

- Trin 3: Når du ser diagrammet, er dette et normalt søjlediagram, men det viser forskellige måneders indtægter for en enkelt zone sammen. I ovenstående eksempel blev hver zone delt i en anden måned, så først skal vi arrangere data baseret på zonemæssigt.

- Trin 4: Indsæt derefter en tom række efter hver zone.

- Trin 5: Behold nu kun ét zonenavn, og slet duplikerede zonenavne.

- Trin 6: Efter denne udveksling, kolonne Måned og zone.

- Trin 7: Indsæt nu CLUSTERED COLUMN CHART til disse data.

Trin 8: Nu kan du se X-aksen hver zone forskellige måneder samles under en enkelt gruppe. I dette diagram skal vi lave nogle formateringsindstillinger her. Vælg bar, og tryk på Ctrl + 1, som åbner indstillingen "Format Data Series" til højre for diagrammet.

Trin 9: I denne "Format Data Series" indstilling gør "Gap Width" til 0%.

- Trin 10: Som vi kan se i ovenstående billede, så snart vi gør "hulbredden" til 0%, kombineres alle bjælker sammen. Nu med det samme valg skal du gå til FILL-indstillingen under "Format Data Series" og under dette afkrydsningsfelt " Vary Colors by Point".

Da vi har valgt "Varier farver efter punkt", har hver bjælke skiftet til en anden farve. Dette er proceduren, der er involveret i oprettelsen af et diagram.
Klyngede søjlediagram til grupperet søjlediagram
Diagrammet, som vi allerede har oprettet, kan også ændres fra "Clustered Column" til "Clustered Bar" -diagrammet. Følg nedenstående trin for at ændre diagramtypen.
- Trin 1: Vælg diagrammet først. Efter valget kan vi se, at to nye faner åbnes i båndet "Design" og "Format." Gå til "Design" og vælg "Skift diagramtype."

- Trin 2: Når vi har klikket på "Skift diagramtype", kan vi se under vinduet.

- Trin 3: Klik her på "Bar" i dette.

- Trin 4: I denne bjælke kan vi se flere kortindstillinger, vælg det relevante diagram. Da vi kan vælge diagrammet, kan vi også se eksemplet nedenfor.

- Trin 5: Klik på OK, vi har det samme formaterede, men grupperede søjlediagram nu.

Ting at huske
- For at gruppere søjler først skal vi arrangere dataene i rækkefølge.
- Når diagrammet er indsat, skal vi gøre mellemrumsbredden for hver bjælke til 0%.
- Vælg "Varier farve efter punkt" for at have forskellige farver for hver bjælke.