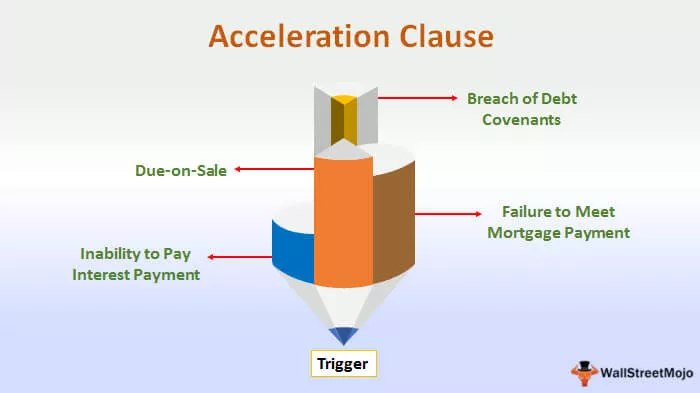Excel Infographics
Infografik i excel er måden at vise informations- eller resumérapporten gennem attraktive diagrammer, grafer og billeder. Med andre ord er infografik kunsten at visualisere dataene ved hjælp af eksterne elementer eller billeder. De adskiller sig fra dashboards og kræver, at det arkitektoniske sind bygger din egen infografik i excel.

Sådan oprettes infografik med folkegraf i Excel?
Nu vil vi se nogle af eksemplerne på oprettelse af infografik i Excel.
People Graph er den nye ekstra funktion, der er tilgængelig fra Excel 2013-versioner og fremefter. Dette er en graf tilgængelig med Excel 2013 og senere versioner under INSERT- fanen.

Nedenfor er for eksempel en organisations afdelingskrav, og for disse data viser vi dig, hvordan du opretter infografik med personer i Excel.

Trin 1 - Kopier ovenstående data til Excel-regnearket, vælg de data, der skal gå til fanen INDSÆT, og klik på "People Graph".

Trin 2 - Først vil det vise om antallet af denne særlige app.

Trin 3 - Klik på ikonet " Data " øverst.

Trin 4 - Vælg "Vælg data"

Trin 5 - Nu viser det eksempler på eksempler på data, men nederst viser det, hvor mange rækker og kolonner i Excel der er valgt. Klik nu på "Opret" for at få din første People Graph.

Vi får følgende People Graph.

Ikke alle afdelinger vises her; vi er nødt til at udvide diagrammet for at se alle afdelingens data.
Fra dataene ændrer fanen titlen på diagrammet.

Klik på " Indstillinger " for at formatere diagrammet.

I denne "Indstillinger" har vi tre muligheder, dvs. " Type ", " tema " og " Form ."

Fra typen kan vi vælge en anden slags persongraf.

Under "Tema" kan vi ændre farvebaggrunden på diagrammet.

Under "Form" kan vi ændre ikoner i diagrammet.

Hvordan bruges eksterne billeder til at skabe infografik?
Vi har set folk tegne infografik i Excel; vi kan også opbygge infografik ved hjælp af eksterne billeder. Til de samme data bruger vi et menneskeligt billede udefra excel.
Jeg har downloadet nedenstående menneskelige billede fra internettet til Excel-regneark.

Indsæt først et søjlediagram i Excel for dataene.

Nu har vi et diagram som dette.

Hvad du skal gøre er at kopiere det menneskelige billede >>> vælge bjælken og indsætte det.

Vi er nødt til at formatere diagrammet for at gøre det smukkere. Vælg bjælken, og tryk på Ctrl + 1 for at åbne formateringsfanen til højre.

Lav "Gap Width" som 0%.

Gå nu til "Udfyld" og klik på "Udfyld." Lav udfyldningen som "Udfyldning af billede eller struktur", og kontroller muligheden for "Stak og skalér bredde."

Nu ser vores diagram sådan ud.

Antag nu, at vi har en adskillelse af “mandlige” og “kvindelige” medarbejdere.

I det infografiske diagram skal vi vise mænds og kvindelige menneskelige billeder. Jeg har downloadet mandlige og kvindelige billeder fra internettet.

Vælg dataene, og indsæt "Stablet søjlediagram".

Nu har vi et diagram som dette.

Kopier billedet "Mand" og indsæt det på en orangefarvet bjælke.

Kopier billedet "Kvinde" og indsæt det på en gulfarvet bjælke.

Vælg hanbjælken, og formater dataserien, som vi gjorde i det foregående eksempel. Gør også det samme for "kvindelig" diagrammet, og vi har en adskillelse af "mand" og "kvindelig" separat nu.

Vi gør en ting mere for at vise mandlige og kvindelige medarbejdere forskelligt. Arranger dataene på nedenstående måde.

Jeg har konverteret antallet af mandlige medarbejdere til, nu kan vi se mandlige medarbejdere til venstre og kvindelige medarbejdere til højre.

Eksempel 3
Nu bygger vi endnu en infografik, inden vi afslutter denne artikel. Se nedenstående data for afdelingsmæssige lønnumre.

For disse data vil vi oprette nedenstående slags infografikdiagram.

Vælg dataene, og indsæt linjediagrammet i excel.
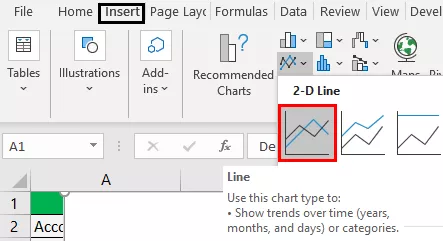
Nu har vi et diagram som dette.
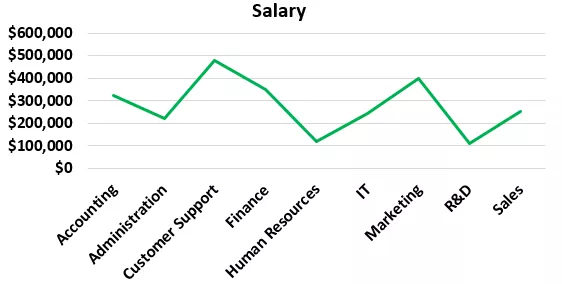
Skift linjefarve og skrifttypefarver.

Kopier nedenstående visuelle fra internettet for at udmærke sig.

Vælg linjemarkøren nu.

Efter at have valgt markørerne for at indsætte det kopierede billede.

Nu kan du tilføje ekstra elementer til diagrammet i henhold til kravet.