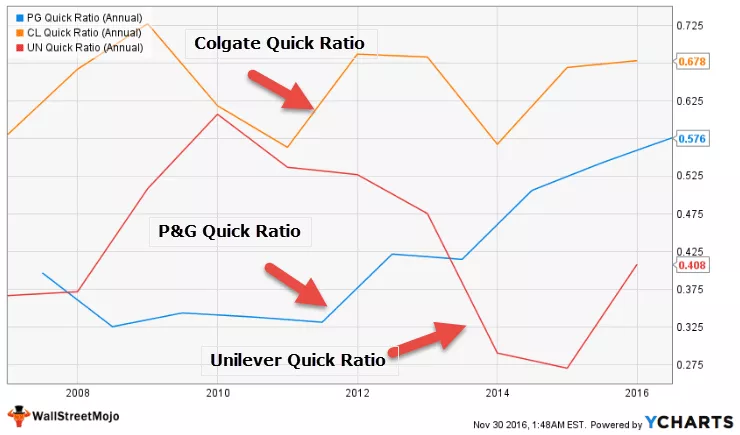Marksheet Format i Excel
Hver organisation i dag, uanset om det er et multinationalt selskab, mindre firma, skole eller college osv., Bruger MS Excel til at vedligeholde deres data og analysere dataene til beslutningstagning. I skoler er der mere end 1000 studerende i forskellige standarder og divisioner. Det er vanskeligt at vedligeholde deres data manuelt i registre. Derfor bruger skoleledelsen MS Excel til at vedligeholde data om studerende. I excel-markarket skal vi manipulere elevernes karakterer på forskellige måder for at evaluere deres præstationer og give resultatet.

Hvordan laver jeg markark i Excel-format?
Lad os forstå, hvordan man opretter et mærkeark i Excel.
Antag, at vi har følgende data for karakterer scoret i forskellige fag af 120 studerende.
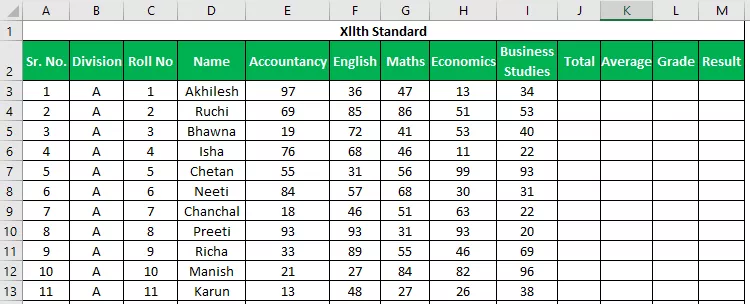
Vi ønsker at finde de samlede scorer, et gennemsnit af karakterer (dette vil også hjælpe os med at give de studerende karakterer) og et resultat af, om den studerende er bestået eller ikke bestået.
# 1 - SUM-funktion
For at finde ud af det samlede antal bruger vi SUM
Syntaksen for SUM i Excel er som følger:

Denne funktion tager 255 tal på denne måde at tilføje. Men vi kan også give rækkevidden til mere end 255 tal som et argument for funktionen for at opsummere.
Der er forskellige metoder til at specificere tal som følger:
# 1 - Komma metode

I alt bliver -

I denne metode bruger vi kommaer til at specificere og adskille argumenterne. Vi har specificeret eller valgt forskellige celler med kommaer.
# 2 - Kolonmetode (Skiftmetode)
I denne metode har vi brugt 'Skift' -tasten efter at have valgt den første celle (E3) og derefter brugt højre piletast til at vælge celler indtil I3. Vi kan vælge kontinuerlige celler eller specificere området med kolon manuelt.

I alt bliver -
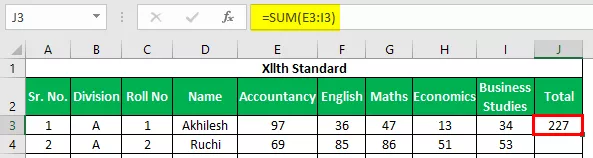
Efter at have indtastet formlen for den første elev, kan vi kopiere formlen ned ved hjælp af Ctrl + D som en genvejstast efter at have valgt området med den første celle øverst, så denne formel kan kopieres ned.
Anvend ovenstående formel på alle de resterende celler. Vi får følgende resultat.

# 2 - GEMIDDELIG funktion
Til beregning af gennemsnitlige markeringer bruger vi funktionen GENNEMSNIT . Syntaksen for AVERAGE-funktionen er den samme som SUM-funktionen .

Denne funktion returnerer gennemsnittet af sine argumenter.
Vi kan overføre argumenter til denne funktion på samme måde som vi overføre argumenter til SUM-funktionen.
Til evaluering af gennemsnittet i excel-markarket bruger vi AVERAGE-funktionen på følgende måde. Vi vælger karakterer scoret af en studerende i alle 5 fag.
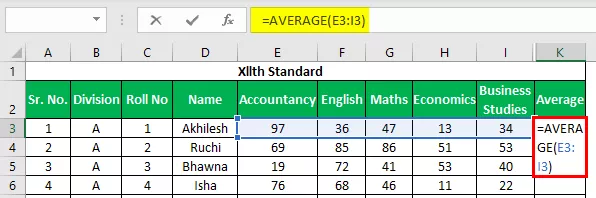
Gennemsnittet vil være -

Vi bruger Ctrl + D til at kopiere funktionen ned.
Anvend ovenstående formel på alle de resterende celler. Vi får følgende resultat.

Som vi kan se, at vi har værdier i decimal for gennemsnitskarakterer, hvilket ikke ser godt ud. Nu bruger vi funktionen RUND til at afrunde værdierne til nærmeste heltal.
# 3 - RUND funktion
Denne funktion bruges til at afrunde værdierne til det angivne antal cifre.
Syntaksen for funktionen RUND i Excel er som følger:

Argumenter Forklaring
- Nummer: For dette argument skal vi angive det nummer, som vi vil afrunde. Vi kan henvise til cellen, der indeholder et tal, eller angive selve nummeret.
- Num_digits: I dette argument specificerer vi antallet af cifre, som vi vil have efter punktet i nummeret. Hvis vi ønsker et rent heltal, angiver vi 0.
Lad os bruge denne funktion i excel-markarket. Vi indpakker AVERAGE-funktionen med ROUND-funktionen for at afrunde nummeret, som returneres af AVERAGE-funktionen .

Vi har brugt den MIDDEL funktion til nummer argument og 0 til antal_cifre .
Efter at have trykket på Enter får vi det ønskede resultat, dvs. tal uden decimal.
Gennemsnittet vil være -

Anvend ovenstående formel på alle de resterende celler. Vi får følgende resultat.

# 4 - HVIS-funktion
Nu for at finde ud af karakteren har vi følgende kriterier.
- Hvis den studerende har opnået gennemsnitlige karakterer større end eller lig med 90, får eleven karakter S
- Hvis den studerende har opnået gennemsnitlige karakterer større end eller lig med 80, får den studerende en karakter A +
- Hvis den studerende har opnået gennemsnitlige karakterer større end eller lig med 70, får den studerende en karakter A
- Hvis den studerende har scoret gennemsnitlige karakterer større end eller lig med 60, får eleven en karakter B +.
- Hvis den studerende har opnået gennemsnitlige karakterer større end eller lig med 35, får den studerende en karakter B
- Hvis den studerende har opnået gennemsnitlige karakterer under 35, får studenten karakter F.
For at anvende disse kriterier bruger vi IF-funktionen i excel flere gange. Dette kaldes NESTED IF i excel, også da vi bruger IF-funktionen til at give et argument til selve IF-funktionen .
Vi har brugt følgende formel til at evaluere karakter i excel-markarket.

Lad os forstå logikken anvendt i formlen.

Som vi kan se, at for 'logical_test', som er kriteriet, har vi henvist til K3-celle indeholdende GEMIDDELIGT af mærker og har brugt logiske operatorer, som er 'Greater Than' og 'Equal To' og derefter sammenlignet værdien med 90.
Det betyder, at hvis de gennemsnitlige karakterer, der er scoret af den studerende, er større end eller lig med 90, så skriv den værdi, som vi vil specificere i ' value_if_true'- argumentet, og hvis dette kriterium ikke er opfyldt af gennemsnittet cellen som 'Karakter', som vi vil specificere for 'value_if_false' argument.
For argumentet 'value_if_true' specificerer vi tekst (karakter) inden for dobbelt anførselstegn, dvs. "S."
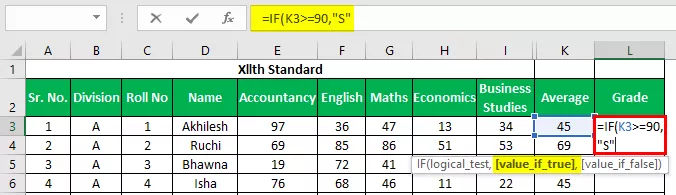
For argumentet 'value_if_false' begynder vi igen at skrive IF-funktionen, da vi har mange flere kriterier og den tilsvarende karakter, der skal tildeles, hvis dette kriterium ikke er opfyldt.

Nu er vi begyndt at skrive IF-funktionen igen for 'value_if_false' argumentet og specificerede kriterierne for at sammenligne gennemsnitskarakterer med 80 denne gang.
Resultatet bliver -

Hvis gennemsnitskarakterer er større end eller lig med 70, men mindre end 80 (første IF-funktionskriterier), får studenten karakteren 'A' .

På denne måde anvender vi IF-funktionen i den samme formel 5 gange, da vi har 6 kriterier.
Sørg for, at når vi har åbnet parentes til, hvis funktionen 5 gange, skal vi lukke alle parenteser.
# 5 - TÆLLER
For at finde ud af Resultat , om en elev er ”bestået” eller ”ikke bestået”, er vi nødt til at anvende følgende kriterier.
- Hvis den studerende har scoret mere end 200 som samlede karakterer og scoret mere end 33 i alle fag, er den studerende bestået.
- Hvis en studerende har scoret mindre end 33 i 1 eller 2 fag, og de samlede karakterer er større end 200, har den studerende fået ER (Essential Repeat).
- Hvis den studerende har scoret mindre end 33 i mere end 2 fag eller mindre end eller lig med 200 som samlede karakterer, mislykkes den studerende.
Da vi har brug for at evaluere et antal emner, hvor den studerende har scoret mindre end 33, er vi nødt til at bruge COUNTIF-funktionen, som tæller tal baseret på det specificerede kriterium.
Syntaksen for COUNTIF-funktionen er som følger:

Argumenter
- Område: Her skal vi henvise til cellerne, der indeholder et tal, der skal sammenlignes med kriteriet.
- Kriterier: For at specificere kriteriet kan vi bruge logiske operatorer, så kun disse tal tælles, hvilket opfylder kriteriet.
OG-funktion
Syntaksen for AND-funktionen excel er som følger:
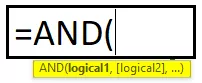
I AND-funktionen specificerer vi kriterierne. Hvis alle kriterierne er opfyldt, kommer kun SAND. Vi kan specificere op til 255 kriterier.
Den formel, som vi har anvendt, er som følger:

Som dette kan ses, har vi brugt AND-funktionen inde i IF-funktionen til at give flere kriterier og COUNTIF-funktionen inden i AND-funktionen til at tælle antallet af emner, hvor den studerende har scoret større end eller lig med 33.
Resultatet bliver -

Anvend ovenstående formel på alle de resterende celler. Vi får følgende resultat.

Ting at huske om Marksheet i Excel
- Sørg for at lukke beslagene til IF-funktionen.
- Mens du angiver en hvilken som helst tekst i funktionen, skal du bruge dobbelt anførselstegn (”“), som vi har brugt, mens vi skrev “Bestået”, “Mislykket”, “ER” osv.