Nummerering i excel betyder at give en celle med numre, der ligner serienumre til en tabel, selvfølgelig kan det også gøres manuelt ved at udfylde de første to celler med tal og trække ned til slutningen til tabellen, som excellerer automatisk udfylder serien, eller vi kan Brug formlen = ROW () til at indsætte et række nummer som serienummer i data eller tabel.
Nummerering i Excel
På tidspunktet for arbejdet med Excel er der nogle små opgaver, der skal udføres gentagne gange, og hvis vi ved den rigtige måde at gøre det på, kan de spare meget tid. At generere numrene i excel er sådan en opgave, der ofte bruges under arbejdet. Serienumre spiller en meget vigtig rolle i Excel. Dette definerer en unik identitet for hver registrering af dine data.
En af måderne er at tilføje serienumre manuelt i Excel. Men det kan være en smerte, hvis du har data fra hundreder eller tusinder af rækker, og du skal indtaste række nummeret for dem.
Denne artikel vil dække de forskellige måder at gøre det på.
Sådan tilføjes automatisk serienummer i Excel?
Der er mange måder at generere antallet af rækker i Excel på.
- Brug fyldhåndtag
- Brug af Fill Series
- Brug af ROW-funktionen
# 1 - Brug af fyldhåndtag
Dette identificerer et mønster fra et par allerede udfyldte celler og brugte derefter hurtigt dette mønster til at udfylde hele kolonnen.
Lad os tage nedenstående datasæt.

For ovenstående datasæt er vi nødt til at udfylde serienummeret rekordmæssigt. Følg nedenstående trin:
- Indtast 1 i celle A3 og indtast 2 i celle A4.
- Vælg begge celler i henhold til nedenstående skærmbillede.

- Som vi kan se, er der en lille firkant vist i ovenstående skærmbillede afrundet med rød farve kaldet Fill Handle i Excel.
- Placer musemarkøren på denne firkant, og dobbeltklik på udfyldningshåndtaget.
- Det udfylder automatisk alle cellerne indtil slutningen af datasættet. Se nedenstående skærmbillede.

- Som fyldhåndtag identificerer mønsteret og udfylder følgelig de respektive celler med det mønster.
Hvis du har en tom række i datasættet, fungerer udfyldningshåndtaget kun til den sidste sammenhængende ikke-tomme række.
# 2 - Brug af Fill Series
Dette giver mere kontrol over data om, hvordan serienumrene indtastes excel.
Antag, at du har en lavere score end eleverne.

Følg nedenstående trin for at udfylde serier i excel:
- Indtast 1 i celle A3.
- Gå til fanen HJEM. Klik på udfyldningsindstillingen under redigeringsafsnittet som vist i nedenstående skærmbillede.

- Klik på rullemenuen Udfyld. Det har mange muligheder. Klik på Serie, som vist i nedenstående skærmbillede.

- Det åbner en dialogboks, som vist nedenstående skærmbillede.
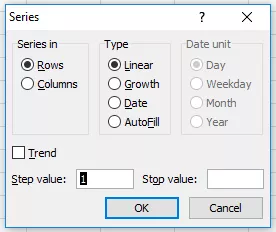
- Klik på Kolonner under sektionen Serie I. Se nedenstående skærmbillede.

- Indtast værdien i feltet Stop værdi. I dette tilfælde har vi i alt 10 poster; indtast 10. Hvis du springer denne værdi over, fungerer indstillingen Fyld serie ikke.
- Indtast Ok. Dette udfylder rækker med serienumre fra 1 til 10. Se nedenstående skærmbillede.

# 3 - Brug af ROW-funktionen
Excel har en indbygget funktion, som også kan bruges til at nummerere rækkerne i Excel. For at få excel-række nummerering skal du indtaste følgende formel i den første celle vist nedenfor:

- ROW-funktionen giver excel-række nummer for den aktuelle række. Jeg har trukket 3 fra det, da jeg startede dataene fra 4. , Så hvis dine data starter fra 2. række, trækkes 1 fra dem.
- Se nedenstående skærmbillede. Brug = ROW () - 3 Formula

Træk denne formel til resten af rækkerne, og det endelige resultat vises nedenfor.

Fordelen ved at bruge denne formel til nummerering er, at hvis du sletter en post i dit datasæt, skruer den ikke nummereringerne op. Da ROW-funktionen ikke henviser til nogen celleadresse, justeres den automatisk for at give dig det rigtige række nummer.
Ting at huske om nummerering i Excel
- Indstillinger for Fill Handle og Fill Series er statiske. Hvis du flytter eller sletter en post eller række i datasættet, ændres række nummeret ikke i overensstemmelse hermed.
- ROW-funktionen giver den nøjagtige nummerering, hvis du klipper og kopierer dataene i Excel.









