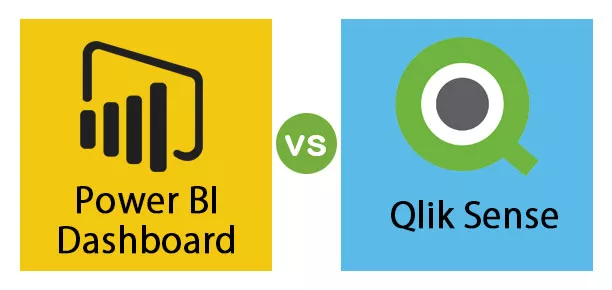Oprettelse af et dashboard i Power BI
Dashboards kan fortælle historien i en enkelt sidevisning, og det er også et interaktivt værktøj. Så Power BI er bedst egnet til at oprette en sådan type interaktive dashboards. Så vi viser dig, hvordan du opretter et interaktivt eksempler på salgsdashboard i power bi.
Nedenfor er de data, vi bruger til at opbygge et dashboard. Dette er dummy-data fra forskellige mobiltelefoner, der sælges i forskellige byer i Indien. Du kan downloade excel-projektmappen for at oprette et dashboard i Power BI.

Hvordan oprettes et eksempel på salgsdashboard i Power BI?
Følg nedenstående trin for at oprette et eksempel på salgsdashboard i power bi.
Upload data til Power BI
- Trin 1: Åbn Power BI-fil, gå til fanen Hjem, og klik på Hent data, og vælg datakilden som "Excel".

- Trin 2: Vælg filen fra den gemte placering, og klik på "Åbn".

- Trin 3: Inden du uploader filen, beder den dig om at vælge datatabellen, så vælg tabelnavnet (Mit tabelnavn er "Mobile_Sales") og klik på "Indlæs" for at uploade de valgte tabeldata til Power BI.

Det tager noget tid at uploade.
Nu kan vi se dataene i visningen "Data".

Opret ny beregnet kolonne
- Fra datatabellen har vi kun "Solgte enheder" og "Pris pr. Enhed", så vi skal beregne "Samlet salg." Højreklik på tabelnavnet, og vælg "Ny kolonne."

- Dette vil bede dig om at navngive kolonnen først, så angiv et navn som "Samlet salg."

- Denne kolonne beregnes ved at multiplicere enheder med salgspris, så vælg kolonnen "Enheder solgt og salgspris" i tabellen.

Dette opretter en ny kolonne i tabellen som "Samlet salg."

- Vi har brug for at formatere denne kolonne som "Valuta", så vælg kolonnen, gå til "Modellering", og vælg formatet som "Rupee."

- Kom tilbage til visningen "Rapport" nu.

I denne rapportvisning opretter vi et dashboard nu.
- Indsæt først titellinjen til instrumentbrættet. Gå til fanen Hjem, klik på figurer, og vælg "rektangel" -formen.

- Tegn denne form øverst på siden.

- Skift baggrundsfarven på denne form, vælg formen, og den åbner indstillingen "Format Shape" til højre.

- Klik på “Fyld” >>> Fyld farve >>> Brugerdefineret farve.

- Power BI fungerer på HEXA-farvekoder, så vi kan få farvekoderne fra "color-hex.com" -webstedet. Så du kan vælge farvekoden (uden #), som du vil have, og indsætte den.

- Nu er vores form fyldt med en blå farve.

- Nu skal du indsætte tekstfelt fra hjemmefanen.

- Skriv teksten som "Salgsdashboard".

- Placer dette på formen, skift skrifttypens farve til hvid.

- Nu skal vi oprette Slicer-visuals. Fra visualiseringen indsætter fanen blank Slicer og Date-kolonne fra tabellen til Slicer-feltet.


- Nu skal vi designe denne udsnit, så vælg udskæreren, og klik på "Format" -indstillingen. Vælg "Dataindgange" og anvend nedenstående ændringer.

- Nu er vores start- og slutdatoer formateret som nedenfor.

- Skift nu baggrundsfarven.

På denne måde kan du ændre grænsen og andre ting. Nu ser vores "Date" -skærer ud sådan.

På denne måde er vi nødt til at oprette yderligere fire udskæringer for at have kolonnerne "By, produkt, manager og måned". Kopier og indsæt det samme udsnit, men skift henholdsvis feltkolonnen og overskriften på udskæreren. Jeg har oprettet lignende udsnit, og nedenunder er billedet af det samme.

- Lad os nu indsætte "Card Visual" for at vise "Total Sales" -værdi.

Card Visuals viser den samlede salgsværdi.

- Design nu kortet gennem formateringsafsnittet, og det ser sådan ud.

- På denne måde skabes der yderligere to for de samlede solgte enheder og COGS.

- Indsæt "Donut" -diagrammet for at vise "Bymæssig" salgsværdi.

- Indsæt "TreeMap" for at vise salgsværdien på klods.

En sidste visualisering, vi skal tilføje, er salgsværdien “Datomæssigt”.

Så endelig ser vores salgsdashboard i Power BI sådan ud.

Som dette kan vi ved hjælp af Power BI oprette interaktive dashboards.
Bemærk: Jeg har formateret så meget til disse diagrammer; du kan downloade Power BI Sample Dashboard-filen fra nedenstående link og anvende hver formateringsteknik som anvendt.
Du kan downloade denne prøveeksempelskabelon til Power BI her - Power BI-dashboardeksempelskabelonTing at huske
- Hvis den krævede kolonne ikke er der i dataene, skal vi oprette ved hjælp af DAX-funktionen.
- For at få attraktive farver til at søge på internettet om Hexa Color koder.
- Vedligehold altid instrumentbrættet med de vigtigste data.