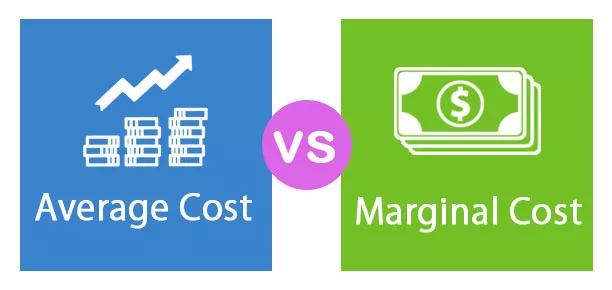Hvad er Power Bi Icon Set?
Ikoner er den visuelle repræsentation af ethvert indhold eller et dataoverskrift, og i power bi er der nogle indbyggede ikoner, der kan bruges af enhver bruger, og vi har også muligheder for at lave skræddersyede ikoner i power bi, det er en ny funktion, som er tilføjet til magt bi.
Ikonsæt svarer til dem, som vi har brugt til Excel-betinget formatering. Ikonsæt bruges til at repræsentere dataene gennem ikoner, der er tilgængelige i Power BI.

Jeg er sikker på, at du har nydt den ting "Betinget formatering" bringer til bordet i excel. Ved at indstille vores betingelser kan vi bestemme formateringsstilen for vores tal. Hvis du bruger avanceret betinget formatering i Excel, kan vi også gøre det samme med Power BI-visualisering.
Nu er mange af dem, der bruger Power BI, ikke klar over, at vi også kan anvende betinget formatering i Power BI. Ved hjælp af disse visuals kan vi anvende ikonsæt på vores datasætnumre. I denne artikel viser vi dig, hvordan du bruger "Power BI Icon Set" til at anvende betinget formatering.

Historie om Power Bi Field Icon Set
Første ting først, "Ikonsæt" i Power BI kan anvendes på "Table" og "Matrix" -visualer. For nylig i juli 2019 frigav Microsoft denne nye funktion til Power BI, download og installer den nyeste version for at vænne sig til "Betinget formatering" i Power BI.
Baseret på brugernes feedback og ideer forbedrer Microsoft hver måned deres produktfunktioner, og hende du går "Ikon-sæt" er en af dem.
Hvordan anvender ikonsæt i Power Bi?
Du kan downloade projektmappen, der bruges i dette eksempel, for at øve sammen med os.
Som jeg sagde, kan betinget formatering anvendes på "Table" & "Matrix" visual, og til demonstration af ikonet i denne artikel har jeg oprettet nedenunder enkel "Table" visual.

Vi anvender "Ikonsættet" til denne tabel baseret på nedenstående regler.
- Hvis beløbet er <= 195, vil ikonet være det "røde" farveikon.
- Hvis beløbet er> = 196 og <= 200, vil ikonet være i den "gule" farve.
- Hvis der er noget> 200, vil farven være "grøn".
For at anvende "Ikonsæt" til at vælge "Tabel" -visualet, vil det vise de felter, der er brugt fra tabellen til at oprette dette visual.

- Da vores tal i en tabel er baseret på "Beløb", skal du klikke på rullelisten "Beløb" og vælge "Betinget formatering."

- Så fra betingede formateringsindstillinger skal du vælge “Ikoner” for at åbne under windows.

- I dette skal vi definere vores regel, så derfor skal du sørge for, at rullelisten "Format efter" skal vælges med "Regler".

- Nu skal vi vælge baseret på hvilket felt i tabellen vi anvender ikoner, så vælg kolonnen "Summen af beløb" under "Baseret på arkiveret".

Dernæst skal vi vælge den slags opsummering, vi skal anvende. Fra denne rulleliste kan vi vælge "Samlet sumværdi", "Gennemsnit", "Minimum", "Maksimum" osv … som dette kan vi vælge mange muligheder som vist nedenfor.
- Da vi har brug for ikoner baseret på den samlede værdi, har jeg valgt "Sum."

- Nu skal vi vælge placeringen af "ikonet" i tabellen. Fra denne rullemenu kan vi vælge ikonets position som "Data til højre", "Venstre til data", og hvis du kun vil se "ikoner", kan du vælge "Kun ikon".

- Dernæst skal vi vælge "Ikonjustering" som Top, Mellem, Nederst.

- Nu kommer ikondelen. Under "Style" kan vi vælge, hvilken type ikon vi skal vise på bordet.

- Som du kan se ovenfor, har vi flere "ikoner" tilgængelige. Du kan vælge en af dem baseret på dataene. Da vi kun har 3 sæt regler, har jeg valgt nedenstående ikon.

Nu skal vi anvende reglerne som vi definerede tidligere.
- Vi vil gå fra bund til top. Først vil jeg definere reglen som følger.

Lad mig nu forklare reglen for dig.
"Hvis værdien er> = 0 (procent) og <= 40 (procent), har vi brug for" rødt "farvetrafik signal".
“Hvis værdien er> = 41 (procent) og <= 70 (procent), har vi brug for" Gul "farvetrafik signal".
"Hvis værdien er> = 71 (procent) og <= 100 (procent), har vi brug for" Grønt "farvetrafik signal".
- Klik på Ok; vi skulle få trafiklys i henhold til den definerede regel.

Wow !!! Vi fik vores første ikon nogensinde i Power Bi.
På denne måde kan du bruge andre "Ikonsæt" til at anvende betinget formatering til dataene i strøm bi.
Bemærk: Power BI-ikonfilen kan også downloades fra nedenstående link, og den endelige output kan ses.
Du kan downloade denne Power BI-ikonskabelon her - Power BI-ikonskabelonenTing at huske her
- Ikonsæt er en del af "Betinget formatering" i Power BI, ligesom MS Excel-funktionen.
- Ikonsæt og betinget formatering kan kun anvendes på "Table" og "Matrix" visuals.
- Du skal definere reglen for at tildele et bestemt ikon til et bestemt sæt værdier, ellers anvender Power BI sine egne ikoner.
Anbefalede artikler
Vejledning til Power BI-ikoner. Her diskuterer vi, hvordan du bruger Power BI Icon Set til at anvende betinget formatering i givne data sammen med eksempler. Du kan lære mere om Power BI fra følgende artikler -
- Vandfaldsdiagram i Power BI
- Rapporter i Power BI
- Power View i Excel
- Excel til Power User Course