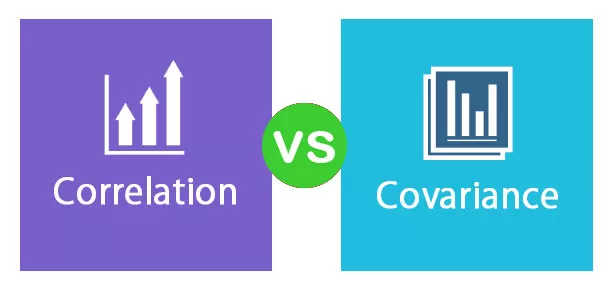Excel VBA Vælg celle
I VBA udvælges udførelsen af en nøgleordsmetodeerklæring kendt som SELECT-sætning, select-sætningen bruges med metoden for rækkeegenskaber til at foretage et valg, nu for at vælge en bestemt celle vil vi stadig bruge rækkeegenskabsmetoden med select-sætningen og cellen reference.
I Excel arbejder vi med celler og rækkevidde af cellen. I et almindeligt regneark kan vi vælge cellen enten med musen, eller vi henviser til cellen, så simpelt som det. Men i VBA er det ikke så ligetil. For eksempel, hvis vi vil vælge cellen A1 ved hjælp af VBA, kan vi ikke bare sige "A1-celle". Vi skal snarere bruge VBA RANGE-objektet eller CELLS-ejendommen.
VBA-kodning er et sprog, det har angiver en måde at udføre opgaver på. Valg af celler i en af de opgaver, som vi har brug for at script på VBA-sproget. I denne artikel viser vi dig, hvordan du vælger cellen ved hjælp af VBA-kode.

Hvordan vælges Excel Cell ved hjælp af VBA?
Eksempel # 1 - Vælg celle via makrooptager
For at starte læringen, lad os starte processen ved at registrere makroen. Placer en markør på den anden celle end A1-cellen.

Jeg har valgt B3-cellen lige nu.
Klik nu på optagemakroknappen.

Så snart du klikker på den knap, vil du se under et vindue. I dette kan du give et nyt navn, eller du kan fortsætte med standardnavnet ved at trykke på OK-knappen.

Nu er vi i B3-celle, så vælg cellen A1.

Stop nu optagelsen.

Klik på Visual Basic for at registrere det.

Nu vil du se optagelsen sådan.

Den eneste handling, vi udførte under optagelsen, var, at vi har valgt cellen A1. Så på VBA-sprog, for at vælge en hvilken som helst celle, skal vi bruge RANGE-objektet, derefter angive cellenavnet med dobbelt anførselstegn og bruge SELECT-metoden til at vælge den angivne celle.
Eksempel # 2 - Vælg celler ved hjælp af områdeobjekt
Nu ved at optage makroen lærer vi at vælge cellen. Vi skal bruge objektet RANGE. Skriv nu alene, skriv ordet RANGE, og åbn parentes.
Kode:
Sub Makro1 () Område (Afslut Sub

Nu bliver det spurgt, hvilken celle du vil henvise til i området, skriv "A1". Indtast celleadressen, luk parentes, og skriv prik (.) For at se alle de egenskaber og metoder, der er tilgængelige med denne celle.

Da vi skal vælge cellen, skal du skrive VÆLG som metode.
Kode:
Undermakro1 () Område ("A1") Vælg Afslut sub

Placer en markør i de forskellige celler, og kør denne kode for at se, hvordan den vælger cellen A1.

Eksempel # 3 - Indsæt værdier i celler
Når vi har valgt cellen, hvad gør vi normalt?
Vi udfører nogle handlinger. En handling er, at vi indtaster en værdi. Vi kan indtaste værdien på to måder. Man bruger igen RANGE-objektet eller bruger objektet ActiveCell,
For at indsætte værdi ved hjælp af RANGE-objektet henvises igen til cellen A1 ved hjælp af RANGE.

Denne gang indsætter vi værdien, så vælg VALUE egenskab.
Kode:
Sub Makro1 () Range ("A1") Vælg Range ("A1"). Value End Sub

For at indsætte værdi skal du sætte et ligetegn og indtaste din værdi i dobbelt anførselstegn, hvis værdien er tekst; hvis værdien er numerisk, kan du indtaste værdien direkte.
Kode:
Undermakro1 () Område ("A1"). Vælg Område ("A1"). Værdi = "Hej" Afslut sub

Tryk nu på F8-tasten for at køre koden linje for linje for at forstå kodelinjen. Ved første tryk på F8-tasten fremhæver det makronavnet med gult, før denne valgte B2-celle.
Når du nu trykker på F8-tasten en gang til, skal den indsætte værdien "Hej" i cellen A1.

Vi kan også indsætte værdien ved hjælp af metoden Active Cell.
I det øjeblik vi vælger cellen, bliver den en aktiv celle. Så brug den egenskabsaktive celle til at indsætte værdien.

Dette er også nøjagtigt det samme som det sidste. Brug af et intervalobjekt gør det "eksplicit", og brug af aktive celler gør det "implicit."
Eksempel 4 - Vælg mere end en celle
Vi kan også vælge flere celler ad gangen. Vi skal bare specificere rækkevidden af celler, der skal vælges med dobbelt anførselstegn. Hvis du vil vælge celler fra A1 til A5, er nedenstående vej.
Kode:
Sub Macro2 () Range ("A1: A5"). Vælg End Sub

Kør denne kode ved hjælp af F5-tasten eller manuelt for at vise resultatet.

Vi kan også vælge ikke-sammenhængende celler med et områdeobjekt. For eksempel, hvis du vil vælge celler fra A1 til A5, C1 til C5, E5-celle, så kan du gøre dette sådan.
Kode:
Sub Macro3 () Range ("A1: A5, C1: C5, E5"). Vælg End Sub

Kør denne kode manuelt eller gennem F5-tasten for at vise resultatet.

En ting her er, at vi er nødt til at starte det dobbelte citat, før vi specificerer en hvilken som helst celle og derefter lukke efter den sidste celle.
Ikke kun celler, men vi kan også vælge de navngivne områder ved at bruge navnet på området.
Eksempel # 5 - Vælg celler ved hjælp af CELLS-egenskab
Ikke gennem RANGE-objektet, men også gennem CELLS-egenskaben, vi kan vælge cellerne.

I CELLS-egenskaben skal vi angive det række- og kolonnenummer, vi vælger. Dette er i modsætning til en rækkevandsmetode, hvor vi brugte A1, A5, C5, C10-lignende referencer.
For eksempel betyder CELLS (1,1) A1-celle, CELLS (2,5) betyder E2-celle. På denne måde kan vi vælge cellerne.
Kode:
Sub Macro4 () celler (2, 3). Vælg End Sub