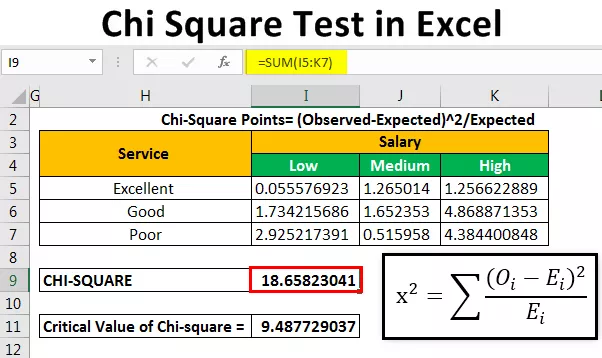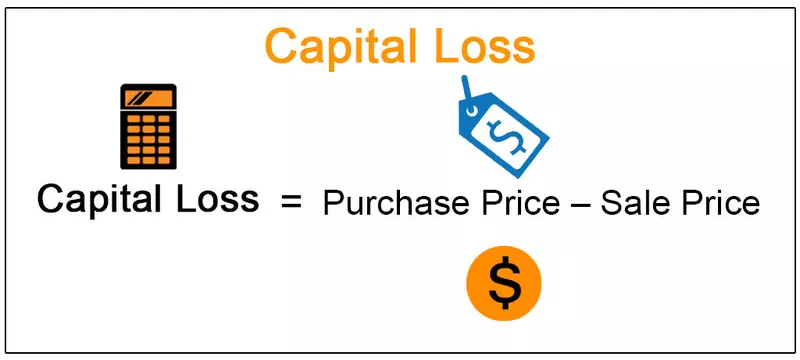Top 4 måder at reparere ødelagte Excel-filer på
Korrupt Excel-fil er en kaosbesked for enhver excel-bruger. Efter at have lagt alt det hårde arbejde, hvis filen er beskadiget, vil det skabe panik for brugeren. Så hvordan håndterer du disse beskadigede filer? I denne artikel vil vi give dig nogle af teknikkerne til at håndtere beskadigede filer. Læs hele artiklen for at lære om reparation af beskadigede Excel-filer.

# 1 Reparer projektmappen manuelt
Når excel-filen er beskadiget, og hvis du forsøger at genåbne den, excel starter som standard filgendannelsestilstanden, prøver at genåbne filen sammen med reparation af projektmappen.
Hvis du ikke er i stand til at åbne excel-filen, fordi den er beskadiget, kan vi reparere projektmappen gennem en manuel proces.
Følg nedenstående trin for at reparere den beskadigede Excel-projektmappe manuelt.
Trin 1: Åbn en tom projektmappe. Klik på fanen FIL.
Trin 2: Klik nu på OPEN-indstillingen, og vælg indstillingen "Gennemse".

Trin 3: Find det fil, der er beskadiget, i dette gennemsøgningsvindue.

Trin 4: I det samme vindue skal du klikke på rullelisten "ÅBEN" og vælge "Åbn og reparer."

Trin 5: Nu viser Excel nedenstående meddelelsesfelt.

I ovenstående vindue kan vi se to muligheder.
- Reparer, hvis du vil gendanne så meget af dit arbejde som muligt. Så for at vælge denne mulighed skal du klikke på "Reparer".
- Uddrag data, hvis Excel tidligere ikke kunne reparere projektmappen. Så for at vælge denne mulighed skal du klikke på "Udpak data".
Nu, hvis excel var i stand til at reparere projektmappen med succes, så får vi nedenstående informationsmeddelelse.

Nu i den nyåbnede projektmappe kan du se projektmappens status som "Repareret."

# 2 Gendan data fra åbnet projektmappe
Hvis du ikke har været i stand til at gemme det seneste arbejde fra projektmappen, kan du gendanne de sidst gemte versiondata fra den beskadigede projektmappe.
Klik på fanen FIL, og vælg en ÅBEN indstilling fra en anden projektmappe.

Vælg nu den excel-projektmappe, du vil reparere.

Klik på Ja for at åbne projektmappen igen.
Nu fra denne fil kan du gendanne dataene indtil det tidspunkt, hvor den sidst gendannes automatisk.
# 3 Indstilling af beregning til manuel
Gendan data fra beskadiget projektmappe ved at indstille beregning til manuel
Hvis du ikke er i stand til at reparere den beskadigede Excel-projektmappe, kan du gendanne dataene ved at indstille beregningstilstanden til manuel. Følg nedenstående trin for at gendanne data fra en beskadiget projektmappe, der ikke blev repareret.
Trin 1: Åbn tom projektmappe.
Trin 2: Klik på FIL >>> Indstillinger i den tomme projektmappe.

Trin 3: Gå til "Formler" i vinduet Excel-indstillinger . Under beregningsindstillinger skal du vælge beregning af projektmappen til "Manuel".

Trin 4: Klik derefter på Ok. Gå nu til fil og åbn den beskadigede Excel-fil for at gendanne dataene fra den beskadigede fil.
# 4 Opret sikkerhedskopi af projektmappen automatisk
At have sikkerhedskopien af alle arbejdsbøgerne er guld at have, er det ikke ???
Vi kan instruere excel-projektmappen til automatisk at oprette en sikkerhedskopi af alle de projektmapper, vi arbejder med. Følg nedenstående trin for at anvende denne ændring af indstillingen.
Trin 1: Åbn en af arbejdsmapperne.
Trin 2: Klik på Gem som i excel-knappen, eller tryk på F12-tasten.

Trin 3: Klik på rullelisten i vinduet Gem som i vinduet Gem som og vælg "Generelle indstillinger".

Trin 4: Dette åbner vinduet "Generelle indstillinger", og i nedenstående vindue skal du markere afkrydsningsfeltet "Opret altid sikkerhedskopi."

I ovenstående vindue kan du også vælge adgangskoderne til "Åbn" og "Rediger". Så hvis nogen åbner andre end dig, skal de indtaste adgangskoden for at åbne og ændre projektmappen.
Bemærk: Denne indstilling gælder kun for denne projektmappe. Alle andre projektmapper forbliver de samme.Ting at huske
- Hvis du har kæmpet med beskadigede filer og ikke er i stand til at gendanne, kan du bruge tredjepartssoftware, der kan reparere din excel-projektmappe med det samme.
- Opret altid en sikkerhedskopi af forventede korrupte filer.
- For at have filer til automatisk gendannelse på forskellige trin i projektmappen skal du indstille timing for automatisk gendannelse.