Sådan finder du eksterne links i Excel? (Trin for trin)
For at finde disse eksterne referencer skal du se på objekter, definerede navne, formler, objekter, diagramtitler og diagramdataserier.
# 1 - Trin til at finde eksterne links, der bruges i formler
- Trin 1 - Brug Ctrl + F-tasterne til at starte dialogboksen Find og erstat i Excel.

- Trin 2 - Klik på Indstillinger.

- Trin 3 - Indtast .xl i feltet Find hvad, klik på Arbejdsbog i feltet Indenfor og derefter Formler i udseendet i feltet, klik derefter på Find alle.

- Trin 4 - Se formelkolonnen for formler, der indeholder .xl, i den viste listekasse. I dette eksempel har Excel fundet flere sager.

- Trin 5 - eller vælg den bestemte celle med en ekstern reference, i listeboksen skal du klikke på celle-adresselinket for den række.

# 2 - Trin til at finde eksterne links, der bruges i definerede navne
- Trin 1 - Gå til fanen Formler; Klik derefter på Navnemanager i Excel i gruppen med definerede navne.
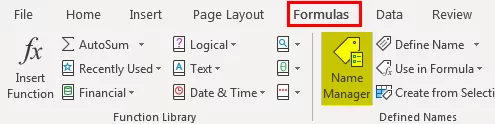
- Trin 2 - Se efter hver post på listen, og se efter eksterne referencer i kolonnen Henviser til. Eksterne referencer indeholder en henvisning til en anden projektmappe.
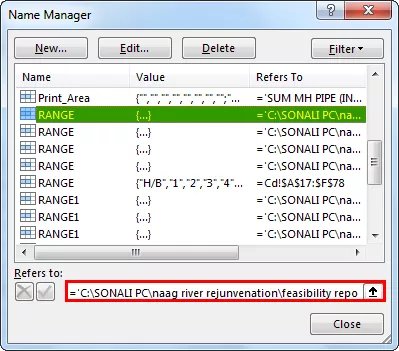
# 3 - Trin til at finde eksterne links, der bruges i Excel-objekter
- Trin 1 - På fanen Hjem i Excel-vinduet i Redigeringsgruppen, klik på Gå til speciel indstilling under find & select.
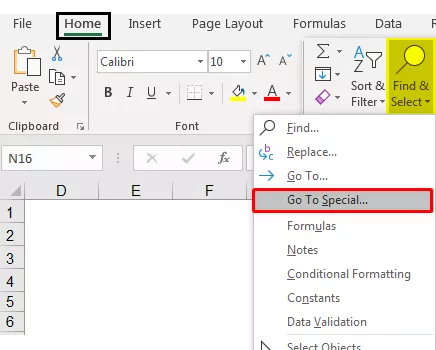
- Trin 2 - Vælg objekter og klik ok. Alle objekter på det aktive regneark vælges. For at flytte mellem hvert af de valgte objekter skal du trykke på Tab-tasten på tastaturet.

- Trin 3 - Se i formellinjen for et billede som en reference til en anden projektmappe, f.eks. (Budget Excel Template.xlsx).

# 4 - Trin til at finde eksterne links, der bruges i diagramtitler
- Trin 1 - Klik på diagrammetitlen på det diagram, som du vil kontrollere for eksterne links. I formelbjælken skal du kigge efter en henvisning til en anden projektmappe, såsom (Chart.xlsx).
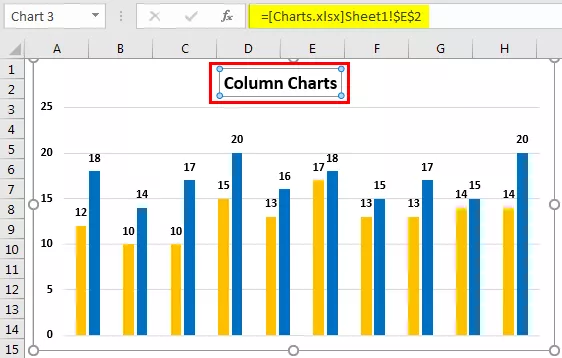
# 5 - Trin til for at finde eksterne links, der bruges i Excel-diagramdataserier
- Trin 1 - Vælg det diagram, du vil kontrollere. Klik på pilen ud for boksen Diagramelementer under fanen Format i gruppen Aktuel markering, og klik derefter på den dataserie, du vil kontrollere.

- Trin 2 - I formellinjen skal du kigge efter en henvisning til en anden projektmappe, såsom (Typer af diagrammer Excel Template.xlsx) i seriefunktionen.

# 6 - Trin til at finde eksterne links ved hjælp af indstillingen Rediger links
Følgende trin kan bruges til at finde eksterne links ved hjælp af Edit Links Option:
- Trin 1 - Gå til fanen Data. Klik på Rediger links i gruppen Forbindelser.

- Trin 2 - Det åbner dialogboksen Rediger links, som har en liste over alle de regneark, der linkes til.

- Trin 3 - Klik på indstillingen Break Links excel for at konvertere alle sammenkædede celler til værdier.

# 1 - Ting at huske, når du bryder links i Excel
Når du bryder et link til kildearket for et eksternt link, konverteres alle de formler, der bruger værdierne i kildearket, til deres aktuelle værdier.

Når du f.eks. Bryder linket til den eksterne reference = SUM ((Budget.xls) Årlig! C15: C30), erstattes SUM-formlen med den beregnede værdi. Da denne handling ikke kan fortrydes, er det bedre at gemme en version af destinationsarket som en backup.
# 2 - Ting at huske, mens du opdaterer alle eksterne links
Du kan beslutte, om links skal opdateres automatisk ved opstart eller efter opstart.
- Gå til fanen Data. I gruppen Forbindelser skal du klikke på Rediger links og derefter klikke på Startup-prompt og vælge den ønskede indstilling.

# 3 - Ting at huske ved styring af links til andre regneark
Når kildearkearket og destinationsarket er åbne på den samme computer, opdateres links automatisk.
Når du åbner et destinationsark, og dit kildeark ikke er åbent, vises der muligvis en dialogboks med tillidslinjen, der spørger, om linkene skal opdateres.
Du kan kontrollere tillidsbjælken om, hvorvidt tillidsbjælken advarer dig, eller om du vil opdatere alle links, når alarmbjælken ikke vises. Du kan også kun opdatere valgte links, hvis regnearket indeholder mere end et link.
Til manuel opdatering af alle links eller ingen af linkene i et regneark
- Luk alle regneark.
- For at opdatere ensartet skal alle kildearkearkene åbnes, da opdateringer ikke er ensartede, hvis et kildeark er åbent, og andre er lukket.
- Åbn regnearket, der indeholder alle linkene.
- Til opdatering af linkene på Trust Bar
- Klik på Indstillinger
- Klik derefter på Aktivér dette indhold.
Til manuel opdatering af kun nogle af linkene til andre regneark
- Luk alle regneark.
- Åbn regnearket, der indeholder linkene.
- Klik på fanen Data, og klik på Rediger links i gruppen Forbindelser.
- Klik på det linkede objekt, du vil opdatere, på den viste kildeliste.
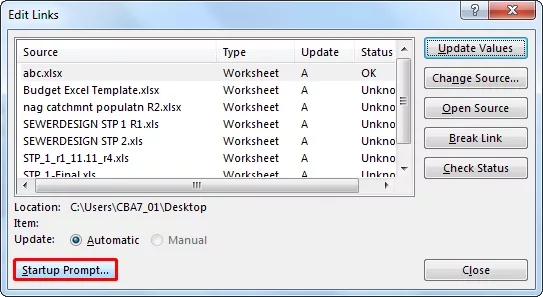
- For at vælge flere links skal du holde Ctrl-tasten nede og klikke på hvert linket objekt.
- Brug Ctrl + A-tasten til at vælge alle links.
- Klik på Opdater værdier.









