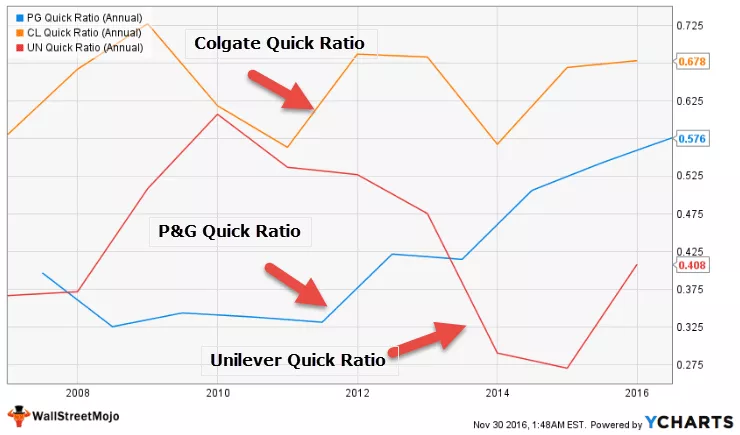Sådan indsættes knap i Excel
Knapper i excel er kommandoer med enkelt klik, der indsættes for at udføre en bestemt opgave for os, knapper bruges i makroer, og det kan indsættes ved at aktivere udviklerens fane. I indsætningsformularens kontroller i Excel kan vi finde knapfanen for at indsætte en knap og så tegner vi knappen på regnearket, normalt er knappen i designtilstand, men efter kodning kan vi fjerne den og bruge den.
Mens du bruger indstillingsindstillingen, skal du først indsætte udviklerindstillingen i dit excel-bånd.
Skridt til at indsætte udviklerindstilling i Excel-båndet
- Trin # 1 - Gå til filindstilling og klik på indstillingen nederst i filindstillingen:

- Trin # 2 - Når du klikker på Option, aktiverer den en dialogboks og går til at tilpasse bånd i Excel:

- Trin # 3 - Nu vil du kunne se så mange muligheder under fanen Tilpas bånd; klik på afkrydsningsfeltet ved siden af udvikleren, som aktiverer udviklerindstillingen i dit Excel-bånd:
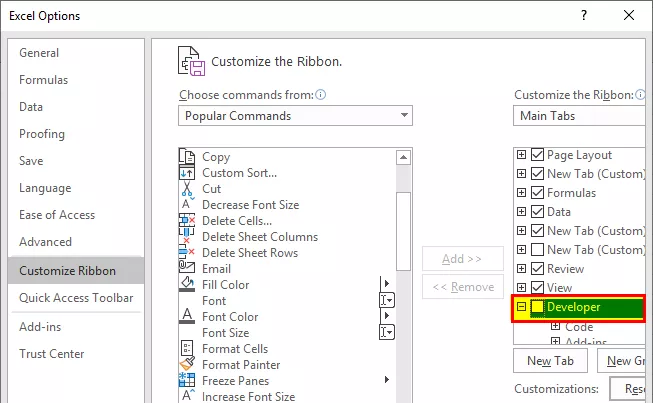
- Trin # 4 - Når du tjekker udviklerindstillingen, skal du klikke på Ok for at bekræfte det samme:

- Trin # 5 - Nu vil du kunne se udviklerfanen i din Excel-båndmulighed som vist nedenfor:

Hvordan gør jeg brug af Indsæt knapindstilling i Excel?
Excel Insert-knappen bruges, hvis du vil tilføje kontrollen i dine dokumenter, f.eks. Afkrydsningsfelt, rulleknap osv.
- Trin # 1 - Vælg dataene og organiser dataene i henhold til kravet.

- Trin # 2 - Gå til fanen Udvikler, og vælg indsætningsindstillingen under fanen.

- Trin # 3 - Klik på indsatsen og se, hvilken mulighed der kræves i dine data:

- Trin # 4 - Klik på for at markere afkrydsningsfeltet; det giver dig mulighed for at oprette afkrydsningsfeltet i dit ark, hvor det kræves:

- Trin # 5 - Klik i cellen i dine data, hvor du vil indsætte afkrydsningsfeltet i dine data. CheckBox-kontrollen vises kun i nærheden af det sted; Hvis du vil, kan du justere feltet efter dine krav.

- Trin # 6 - Hvis du vil fjerne eller redigere teksten i "afkrydsningsfelt 1", som blev oprettet, skal du bare højreklikke på afkrydsningsfeltet og markere teksten og slette den eller redigere i henhold til kravet. Du kan også gøre en alternativ ting, bare klik til højre i afkrydsningsfeltet og vælg Rediger.

- Trin # 7 - Kopier afkrydsningsfeltet i alle kolonnerne ved at trække afkrydsningsfeltet Kolonne B1 til alle fanerne, eller tryk på Ctrl + D for at indsætte det samme i celler.

- Trin # 8 - Nu vil du se, at det samme afkrydsningsfelt vises i alle cellerne:

- Trin # 9 - Nu kan du nemt bruge afkrydsningsfeltet ved at klikke i afkrydsningsfeltet, hvis du har udført opgaven eller ej:

- Trin # 10 - Hvis du vil slette afkrydsningsfeltet fra dit regneark, skal du trykke på højreklik og vælge cellen og trykke på slet.

Hvordan tilføjes flere kontrolelementer i Excel?
- Trin # 1 - Hvis du vil tilføje mere kontrol på fanen Indsæt, skal du klikke på for at få mere kontrolmulighed:

- Trin # 2 - Når du klikker på mere kontrol, åbner det dialogboksen som vist nedenfor:

- Trin # 3 - Klik på det kontrolelement, som du vil tilføje, og klik på Ok, og det vises automatisk i din Excel-knap excel-fane.

Sådan formateres kontrolfunktionen i dit Excel-ark?
- Trin # 1 - Vælg den kontrolmulighed, som du har indsat i dit excel-ark:

- Trin # 2 - Klik til højre og gå til formatkontrolelementer:

- Trin # 3 - Når du klikker på formatkontrol, åbner den en dialogboks som vist nedenfor:

- Trin # 4 - Gå til farve og linjer for at vælge farve og linje på din kasse.
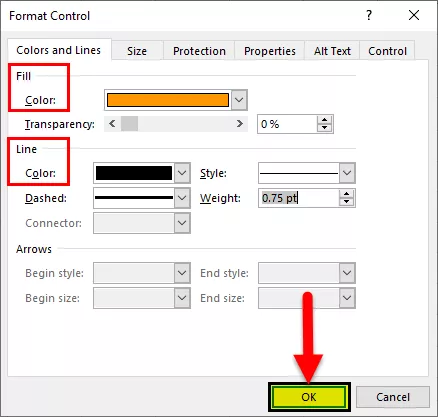
- Trin # 5 - Klik på Ok, du får farven i din kontrolmulighed:

Fra formatindstillingen kan du formatere farve og linjer, kontrolens størrelse, beskytte kontrol (Låst eller låse teksten), så ingen kan ændre indstillingen, objektpositionering alt = "" Tekst og kontrol.
Ting at huske
- Mens du indsætter en knap i Excel, skal du altid kontrollere, hvilken mulighed der kræves i dine data.
- Sørg altid for, at kontrollen skal have en størrelse, der er let at læse, mens du indsætter en knap i Excel.
- Mens du indsætter en knap i Excel, kan du kun tilføje kun et afkrydsningsfelt eller valgknappen ad gangen.
- For at gøre det hurtigere, når du først har tilføjet din første kontrol, skal du bare klikke på højre og vælge Kopier og indsæt kontrolindstillingen.
- Kontroller altid for at aktivere fanen Udvikler, hvis det var aktiveret at indsætte en knap i Excel.
- Størrelsen på valgknappen inde i kontrolelementet og dets adskillelse fra dets relaterede indhold kan ikke justeres.
- Du må ikke overdimensionere kontrolindstillingen, mens du indsætter en knap i Excel.
- Når du tilføjer en knap, skal du altid sørge for at tekst, og knappens størrelse skal være næsten den samme.
- Brug ikke den kasse, der er tyk, da den ikke kan se, hvad der vises i knappen.
- Mens du indsætter en knap i excel, skal du altid huske at gøre din kontrolmulighed mulig, så alle kan forstå det samme og være i stand til at finde oplysningerne i dit excel-ark nyttige.