Vlookup er en funktion, der kan bruges til at henvise til kolonner fra det samme ark, eller vi kan bruge det til at henvise det fra et andet regneark eller fra en anden projektmappe, referencearket er det samme som referencecellen, men tabelarray og indeksnummer er valgt fra en anden projektmappe eller et andet regneark.
Hvordan Vlookup fra et andet ark / projektmappe?
Vi kender alle det grundlæggende i VLOOKUP-funktionen i Excel. Sandsynligvis for begyndere skal du have praktiseret formlen fra det samme ark selv. At hente dataene fra et andet regneark eller fra en anden projektmappe er lidt anderledes ved hjælp af VLOOKUP-funktionen i Excel.
Lad os se på, hvordan man bruger VLOOKUP fra et andet ark, og hvordan det kan bruges på en anden projektmappe.
# 1 - VLOOKUP fra et andet ark, men samme projektmappe
Kopier nu resultattabellen til et andet regneark i den samme projektmappe.
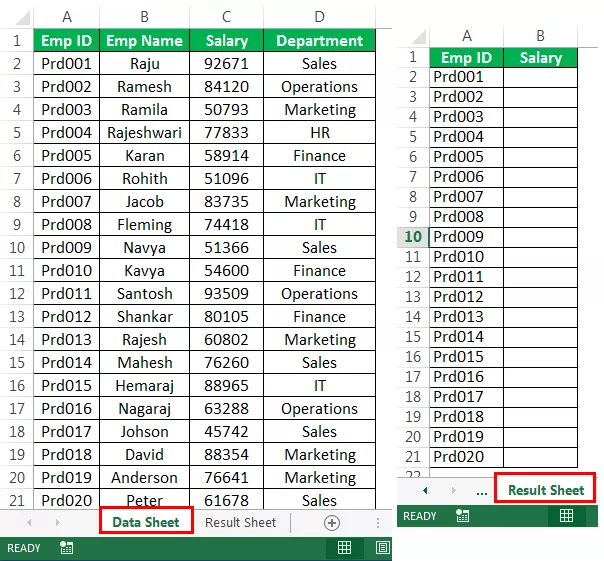
I resultatet åbner ark VLOOKUP-formlen og vælger opslagsværdien som celle A2.

Nu er tabelopstillingen på et andet ark. Vælg databladet.
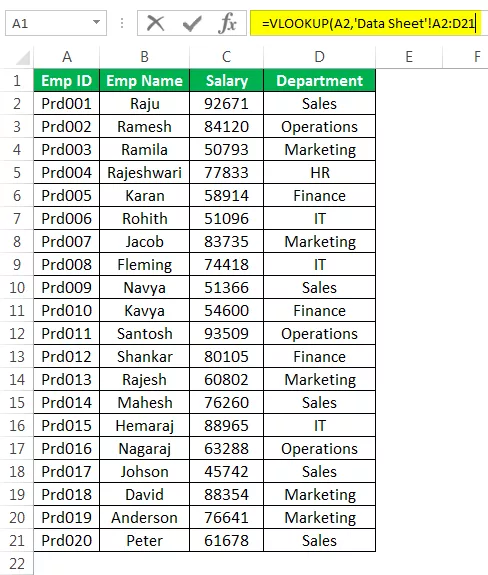
Se nu på formlen i tabelarrayet. Det indeholder ikke kun tabelhenvisning, men det indeholder også arknavnet.

Bemærk: Her behøver vi ikke at indtaste arknavnet manuelt. Så snart cellen i det andet regneark er valgt, viser den dig automatisk arknavnet sammen med cellereferencen for det ark.
Når du har valgt området i de forskellige regneark, skal du låse området ved at skrive F4-tasten.

Nu behøver du ikke gå tilbage til det faktiske regneark, hvor du anvender formlen snarere her selv. Du kan afslutte formlen. Indtast kolonnens referencenummer og opslagstype for området.

Vi fik resultaterne fra det andet regneark.

# 2 - VLOOKUP fra forskellige arbejdsbøger
Vi har set, hvordan man henter dataene fra et andet regneark i den samme projektmappe. Nu vil vi se, hvordan man henter data fra en anden projektmappe.
Jeg har to projektmapper; den ene er Data-projektmappe og resultat-projektmappe.

Fra data-projektmappe henter jeg dataene til resultat-projektmappen.
Trin 1: Åbn VLOOKUP-funktionen i resultat-projektmappen, og vælg opslagsværdi .

Trin 2: Gå nu til hoveddataarbejdsmappen, og vælg tabelarrayet.

Du kan bruge Ctrl + Tab til at skifte mellem alle de åbnede excel-projektmapper.
Tabelarrayet indeholder ikke kun tabelområdet, men det indeholder også arbejdsbogens navn, regnearknavnet og dataområdet i den projektmappe.
Vi er nødt til at låse tabelopstillingen her. Excel låste automatisk tabelarrayet automatisk.

Nævn kolonneindeksnummer og rækkeviddeopslag for at få resultatet.
Luk nu hovedarbejdsbogen og se formlen.

Det viser stien til den excel-fil, vi henviser til. Det viser de komplette fil- og underfilnavne.
Vi fik resultaterne.

Ting at huske på Excel Vlookup fra et andet ark (samme eller anden projektmappe)
- Vi er nødt til at låse tabelarrayområdet, hvis du henter dataene fra det samme regneark eller fra forskellige regneark, men fra den samme projektmappe.
- Vi er nødt til at låse tabelarrayområdet, når formlen anvendes på en anden projektmappe. Formlen gør det automatisk til en absolut reference.
- Fjern altid VLOOKUP-formler, hvis du henter data fra en anden projektmappe. Hvis du ved et uheld sletter projektmappen, mister du alle data.
Du kan downloade denne Vlookup fra et andet ark eller en Excel-skabelon til arbejdsbog her - Vlookup fra en anden Excel-skabelon.









