Marimekko-diagram er også kendt som et mekko-diagram i Excel, dette diagram er en todimensionel kombination af både 100% stablet søjle og 100% stablet søjlediagram i Excel, kreativiteten i dette diagram er, at det har variabel søjlebredde og højde, dette er ikke en indbygget diagramskabelon i Excel, men der er andre måder at gøre dette diagram i Excel.
Excel Marimekko-diagram
For alle dem, der er begejstrede for Mekko-diagrammet med, er der desværre ikke noget indbygget diagram med excel. Så hvis der ikke er et indbygget kort over Marimekko, hvordan bygger vi dette diagram?
Svaret er, at vi er nødt til at genskabe eller omstrukturere vores data for at oprette et Marimekko-diagram. I denne artikel vil vi vise dig, hvordan du omarrangerer dataene for at oprette et Mekko-diagram i Excel. Med dataene først opretter vi et stablet arealdiagram end ved at lave nogle justeringer til diagrammet; vi vil være i stand til at oprette et Marimekko-diagram.
I nedenstående afsnit af eksemplet viser vi dig, hvordan du opbygger et Mekko-diagram i Excel.
Sådan oprettes et Marimekko-diagram i Excel-regneark?
Nedenfor er eksemplet på et Marimekko-diagram i Excel.
Eksempel
Som jeg fortalte, var Marimekko-diagrammet i starten meget nyttigt til at vise resultaterne for forskellige virksomheder, der konkurrerer i samme markedssektor. Til dette eksempel har jeg oprettet en simpel dataprøve som nedenfor.

Dette er dataene for virksomhedernes markedsandel, dvs. kolonne 2. På hvert marked deler hvert selskab en procentdel, der summerer sig til 100 på hvert marked.
For eksempel har A en markedsandel på 30 i Market 1 Co., men i Market 5 har den kun 12. Så som disse data er.
Nu for at oprette Marimekko-diagrammet er vi nødt til at omarrangere dataene; dette inkluderer mange komplekse excelformler.
Opret først en virksomhedsliste nedenfor.

Indtast værdier som nul i B10 & B11.

Nu i B12 skal du anvende nedenstående formel.
= INDEKS (SUBTOTAL (9, OFFSET ($ B $ 2,0,0, RÆDE ($ B $ 2: $ B $ 7) Række ($ B $ 2) +1,1)), KVOTIENT (RÆKER (B $ 12: B12) - 1,3) +1,1)

Dette bruges til at skabe en løbende samlet markedsandel, når formlen er anvendt, kopier formlen ned til nedenstående celler indtil B28-cellen.

Anvend nu formlen nedenfor i celle C10.
= HVIS (MOD (RÆKER (C10: C $ 10) -1,3) = 0,0, INDEKS (C $ 2: C $ 7, KVOTIENT (RÆKER (C10: C $ 10) -1,3) +1))

Dette bruges til at skabe tre værdier stable hvor den oprindelige værdi er altid nul, 2 nd og 3 rd værdier den gentagne værdi Co, A-aktie i Market 1 & Market 2. lide dette fremadrettet, vil det skabe tre værdier af hver markedssekvens.
Når ovenstående formel er anvendt på cellen C10, skal du også kopiere ned og til højre.

Nu er beregningen forbi; det næste trin er at indsætte diagrammet. Vælg data fra B10 til G28, og klik på det anbefalede diagram.
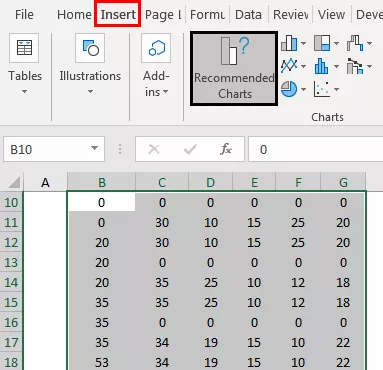
Gå til områdediagrammet, og vælg nedenstående diagram.

Klik på OK; vi har et diagram som nedenstående.

Vælg den vandrette-lodrette akse, og tryk på Ctrl + 1 for at åbne dataserier til højre.

Skift aksetype til "Dato-akse", større er 20, mindre er 100.

Nu har vi et pænt diagram som nedenfor.

Nu er vi nødt til at indsætte dataetiketter til dette Marimekko-diagram. Så vi er nødt til at oprette endnu en tabel til højre for vores første tabel.

I en celle anvender I2 nedenstående formel.

I en celle anvender J2 nedenstående formel og indsættes i andre celler til ned.

Anvend nu formlen nedenfor i K2-celle.

Kopier formlen til celler ned, og indsæt den også til andre virksomheders kolonne til højre.

Indtast nu 100 for alle cellerne i Y-aksesøjlen.

I markedet indtaster kolonnen Etiketter nedenstående formel og kopieres til andre celler.

Når denne tabel er oprettet, en kopi af dataene fra I1 til N7.

Når dataene er kopieret, skal du vælge diagrammet og åbne indsætte en særlig dialogboks.

Vælg Kategorier (X-etiketter) i første kolonne.

Hvis du ikke får diagrammet korrekt, skal du downloade projektmappen og ændre forklaringerne til dine celler.
Nu endelig ser vores Marimekko-diagram sådan ud.
Bemærk: Jeg har skiftet farver.









