Hvordan indsættes sidetal i Excel?
I Excel er der to metoder til at indsætte sidetal i Excel. I begge metoder kan sidenummeret kun indsættes som en sidehoved eller sidefod. Desuden er sidetallet (som sidehoved / sidefod) ikke synligt i normal tilstand.
Metode nr. 1
- Trin 1: Gå til regnearket, hvor du vil indsætte sidetal i Excel.
- Trin 2: Gå til fanen Indsæt, og vælg Sidehoved og sidefod er angivet i tekstgruppen.

Visningen af regnearket skifter automatisk til sidelayoutvisningen efter at have klikket på "Sidehoved og sidefod."
- Trin 3: Du kan nu klikke på "Klik for at tilføje overskriften " eller "Klik for at tilføje sidefod " på regnearket.

- Trin 4: Når du klikker, tilføjes en fane til design. På fanen design vises sidehoved- og sidefodsværktøjerne også.

- Trin 5: Klik på sidefoden for at tilføje sidefod. For at tilføje sidefoden på venstre side skal du klikke på feltet til venstre sektion. For at tilføje sidefoden på højre side skal du klikke på boksen til højre sektion. For at tilføje sidefoden i midten skal du klikke i midten af sektionsfeltet. Du kan også gøre det for at angive placeringen i overskriften.
- Trin 6: Klik på sidenummer for at indsætte sidenummer i det (ovenfor) angivne afsnit i sidehovedet / sidefoden. Lad os vælge det venstre afsnit i sidefoden.

- Trin 7: Du vil bemærke, at & (Side) vises i det valgte afsnit. Du kan springe over sidetal og tilføje “& (side)” til det afsnit, hvor du vil have sidetallet vist på siden.
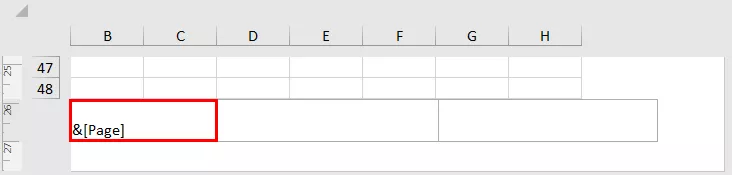
- Trin 8: Når du nu klikker uden for dette valgte felt, vises sidetallet.

- Trin 9: Du kan nu gå tilbage til normal visningstilstand. For at gøre dette skal du gå til fanen Vis og klikke på “Normal” i gruppen Arbejdsbogvisninger.
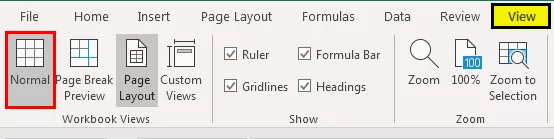
Metode nr. 2
Lad os nu se et andet eksempel for at indsætte sidetal i Excel.
- Trin 1: Først skal du tilføje sidehoved og sidefod i dit regneark, derefter gå til fanen Sidelayout og i menuen Sideopsætning skal du klikke på dialogboksen Start ved siden af menuen Sideopsætning.
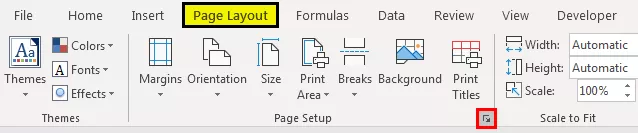
Du vil bemærke, at en dialogboks til sideopsætning vises.
- Trin 2: Gå til fanen Sidehoved / sidefod i dette pop op-vindue.

- Trin 3: For at indsætte sidenummer i Excel-regneark skal du vælge “Side 1” i overskriften, hvis du vil tilføje sidenummer som et overskrift, eller vælge “Side 1” i sidefoden, hvis du vil tilføje sidenummer som en sidefod. Dette valg kan udføres ved at rulle ned i menuen. Lad os vælge “Side 1”. Der vil være en forhåndsvisning, der viser, hvordan sidenummeret vises.

- Trin 4: Klik derefter på OK. Du vil bemærke, at sidenummeret er tilføjet.

Denne type metode (metode 2) bruges til at indsætte sidetal, når du vil indsætte sidetal i flere ark. Antag at du har to regneark, hvor du vil tilføje sidetalene; Vælg først begge regneark. Følg derefter trinene beskrevet ovenfor.
Bemærk: Når du vælger mere end et ark, vises gruppen sammen med navnet på regnearket som “(Group)” øverst.
Forskellige formater til indsættelse af sidetal i Excel
Der er forskellige formater til at indsætte sidetalene i Excel, såsom:
Side 1
Side 1 af? (Side # af # samlede sider)
Side 1, ark 1
Side 1, regneark-navn.xlsx
Udarbejdet af navn, side 1.
Du kan vælge, hvilken retning sidehovedet eller sidefoden (sidetal) skal vises til venstre, højre eller center. I metode 1 kan du direkte angive på hvilken side sidenummeret skal vises. I metode 2 kan du følge følgende trin:
- På fanen Sidelayout skal du vælge en dialogboksstarter, der vises ud for menuen Sideopsætning. Gå derefter til fanen Sidehoved / sidefod,
- Gå til Custom header eller Custom footer. Lad os vælge den tilpassede sidefod.

- Antag, at du vil tilføje en titel i venstre side af sidefoden og et sidetal i midten. Du vil heller ikke vise “Side” og kun have sidenummeret. I venstre sektion skal du tilføje den titel, du vil have vist, og i Center-sektionen tilføje & (Side) (eller markere feltet med #) for at få vist sidetallet.

- Vælg OK.
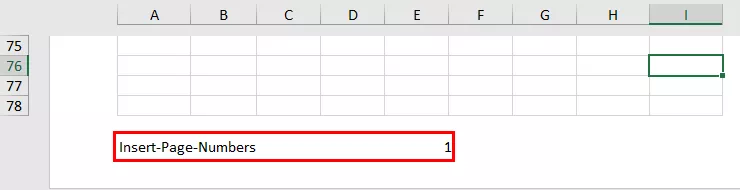
- Hvis du vil tilføje formatet: “Side 1 af #pages”, kan du bruge syntaksen som Side & (Side) af & (Sider).

- Vælg OK.

Hvis der kun er én side, vil den vise “Side 1 af 1”. Hvis der i alt er to sider, vises "Side 1 af 2".
Sådan indstilles et andet startnummer i Excel?
Hvis du vil starte sidetal med et andet nummer, siger 101, kan du gøre det i Excel.
- På fanen Layout skal du vælge sidehoved og sidefod og gå til fanen Side i dialogboksen Sideopsætning.

- I indstillingen Første side nummer skal du ændre “Auto” til 101. Sidetallene opdateres automatisk. Auto-indstillingen begynder at nummerere sider fra 1 (for den første side af udskriftsjobbet) eller fra det sekventielle nummer for udskriftsjobbet.
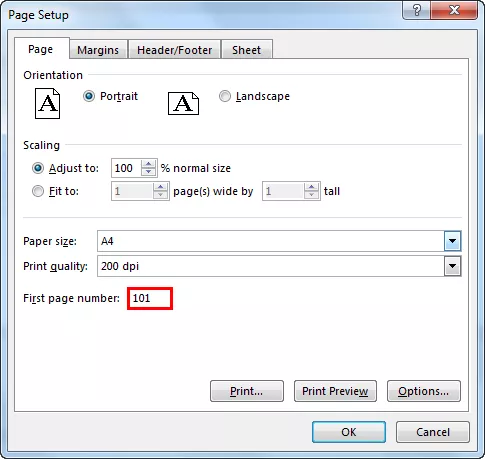
- Alternativt skal du i dialogboksen Sideopsætning gå til fanen Sidehoved / sidefod og vælge Tilpas sidehoved (eller sidefod) i dialogboksen, så kan du bruge syntaksen:
Side & (Side) +100
Eller i formatet “Side 101 af #pages” skal du bruge syntaksen som:
Side & (Side) +100 af (Sider) +100

- Og vælg, OK. Formatet vises i preview-sektionen i sidefoden.

Nulstiller side
Du kan også nulstille antallet af rækker og kolonner, der skal vises på en enkelt side. I dette tilfælde har vi navnene på de studerende og de karakterer, de har opnået i fem forskellige fag. Du vil muligvis have alle disse karakterer, og elevens navne vises på en enkelt side. For at gøre dette kan du vælge indstillingen Tilpas til 1 side bred.

Skift rækkefølgen, som siderne er nummererede i
For at ændre rækkefølgen, i hvilke sider der er nummereret, skal du gå til fanen Layout og åbne Sideopsætning i dialogboksen Excel. Skift nummeret på første side på fanen Side i dialogboksen . Som standard er den indstillet til "Auto", som er 1.
Ting at huske
- Sidetal i Excel kan indsættes som sidehoveder og sidefødder
- Sidetal vises i sidelayouttilstand eller udskrevne. De vises ikke i normal tilstand.
- Der kræves forskellige ark i et Excel-regneark for at indsætte sidetal separat.
- Sidetalets format kan tilpasses.
- Startnummereringen kan også tilpasses i indstillingen Sideopsætning.









