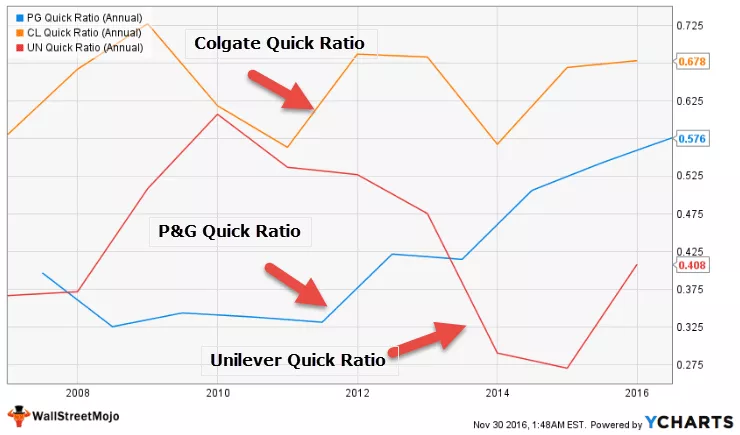Sådan udskrives etiketter fra Excel-regneark?
Valget af udskrivningsetiket i Excel bruges til forskellige formål. Det sparer meget tid for brugerne i arrangementet af data og bekvemmelighed ved udskrivning af data præsenteret under den enkelte etiket eller flere etiketter. Følgende trin skal følges for oprettelse af etiketter og udskrivning af dem som vist i figuren.
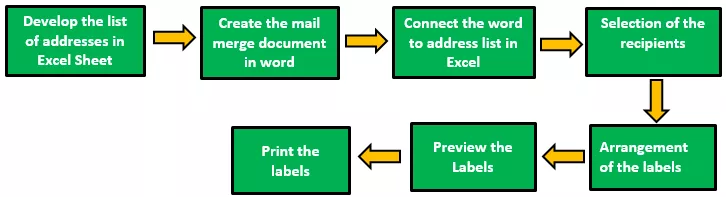
Som beskrevet i figuren skal trinnene følges tydeligt for at oprette og bruge etiketterne effektivt. Disse trin er de samme for alle versioner af Excel fra 2007 til 2016. Hvert trin beskrevet er yderligere nødvendigt for at følge deltrin for at udskrive etiketterne.

Eksempler
I Excel udskrives etiketter på to måder. De følgende eksempler illustrerer brugen og udskriver etiketter fra excel-arket.
Eksempel # 1 - Udskriv adresseetiketter fra Excel ved hjælp af Word
- Trin 1: I det første trin arrangeres dataene i rækkerne og kolonnerne, hvilket skaber overskrifter som vist i figuren.

Som vist i figuren oprettes overskriftskolonner som kunde-id, titel, fornavn, efternavn, fødselsdato, adresse, by og stat.
Giv de data, der præsenteres i excel-arket, et navn på følgende måde:
Vælg listen over adresser i excel-arket inklusive overskriften.

Gå til fanen "Formler" og vælg "Definer navn" under gruppen "Definerede navne."

En dialogboks kaldet et nyt navn åbnes. I det skal du give et navn og klikke på “OK” for at lukke feltet.

- Trin 2: Opret mailfletningsdokumentet i Microsoft-ordet. Placer markøren over fanen Mailings, og vælg muligheden ' Start mail merge '; vælg derefter etiketindstillingen som vist på figuren.
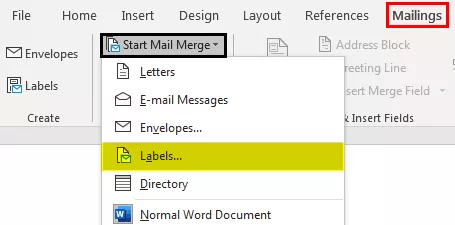
Derefter vises dialogboksen med etiketindstillinger som vist på figuren.
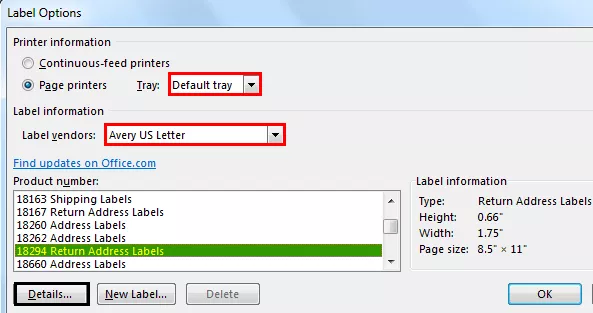
Klik på fanen Detaljer for at få vist etikettegenskaberne.

Her kan vi ændre margen, højde, bredde, tonehøjde og størrelse på etiketten og sidens bredde, højde og størrelse. Klik på 'OK' efter at have foretaget de nødvendige ændringer. Derefter vises siden som vist i figuren.

Klik på fanen Design for at tilføje tabelformater til etiketterne. Udseendet ændres som vist nedenfor.

Trin 3: Link etiketterne fra den eksisterende liste fra Excel til adresselisten.
- Gå til fanen Mailing, og vælg " Brug en eksisterende liste " fra den valgte deltagers kategori.

Det viser dialogboksen 'vælg datakilde' vist i nedenstående skærmbillede.

Vælg det Excel-ark, hvor den oprettede tabel vises, og klik på åben.

Vælg tabelnavnet, og klik på knappen "ok".
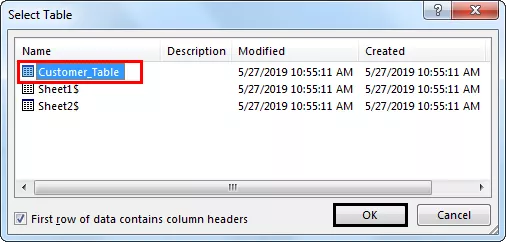
Derefter vises siden som vist i figuren.

- Trin 4: Arranger etiketterne i tabellen.
Placer markøren i den første post i tabellen, og indsæt etiketterne. For at gøre dette skal du klikke på knappen " Indsæt flettefelt ".

Klik på hver etiket en efter en. Mens du indsætter etiketterne, skal du fokusere på placeringen af etiketter og trykke på "Enter" for at tilføje en etiket til den næste linje.

Klik derefter på "opdater etiketter" for at anvende det samme format på de resterende poster i tabellen. Derefter vises siden.

Gå til Afslut og flet, og vælg indstillingen "Rediger individuelle dokumenter."
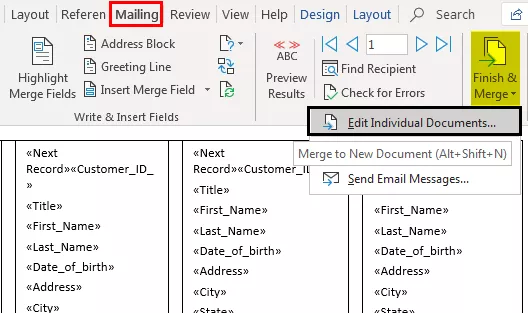
Indtast registreringsnumrene fra 1 til 12 (varierer afhængigt af tabelstørrelsen i excel-arket) for at flette dataene til etiketterne til det nye dokument.

Det vises som angivet nedenfor.
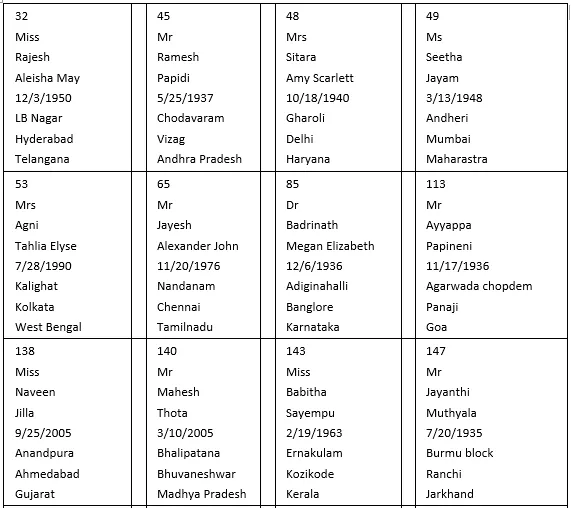
- Trin 5: Udskriv etiketterne
For at udskrive etiketterne skal du gå til udskrivningsindstillingen i excel File Menu.

Etiketterne udskrives som vist nedenfor.

Metode nr. 2 - Udskriv enkeltadressemærkat fra Excel uden Word
- Trin 1: Brug excel-arket, som har en lille makro til at omarrangere søjledataene til de udskrivbare adresseetiketter.
- Trin 2: Indtast data i kolonne A.

- Trin 3: Tryk på CTRL + E for at starte excel-makroen.

- Trin 4: Indtast antallet af kolonner, der skal udskrives på etiketterne.
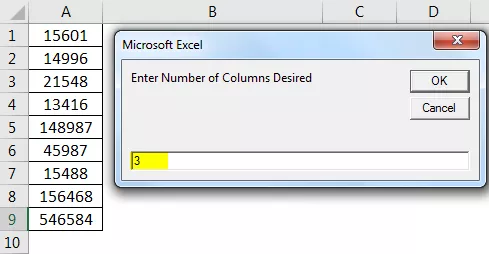
Derefter vises dataene.
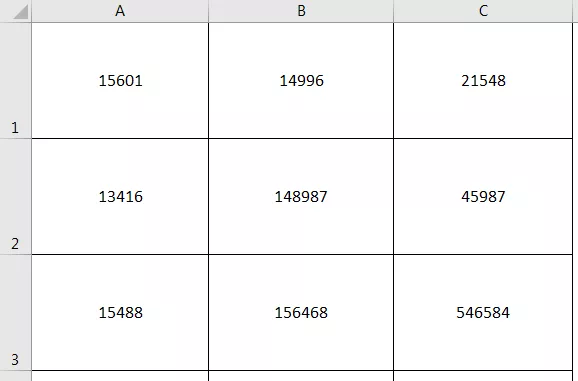
- Trin 5: Indstil de brugerdefinerede margener som top = 0,5, bund = 0,5, venstre = 0,21975 og højre = 0,21975.

- Trin 6: Sæt skaleringsindstillingen til "Passer til alle kolonner på en side" i udskriftsindstillingerne, og klik på udskrivning.
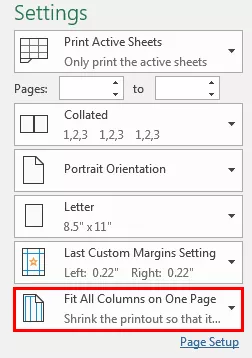
Ting at huske
- Glem ikke at gemme en etiket oprettet til rapporter og fakturaer. Det understøtter brugen af etiketterne i fremtiden.
- Brug af etiketskabeloner i word sparer meget tid ved oprettelse og udskrivning af etiketter.
- Sørg for, at excel-arket ikke indeholder tomme celler, rækker og kolonner for at undgå upassende resultater, mens de flettes i et Word-dokument.
- Opret individuelle kolonner til fornavn, efternavn og titeloverskrifter i stedet for en for at adskille modtageroplysningerne.