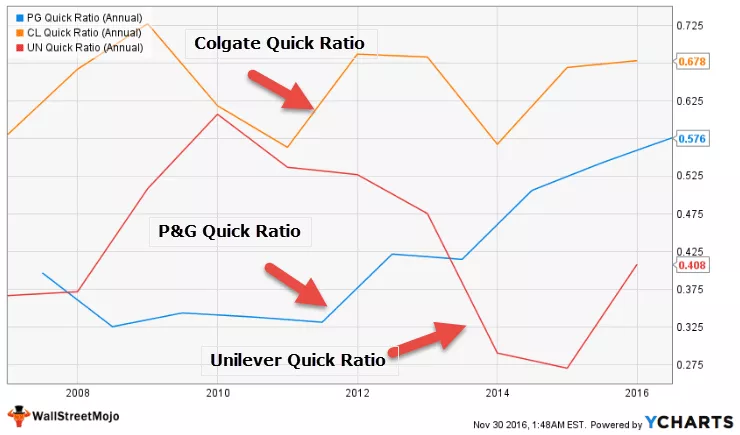Excel-tilføjelsesprogrammer (2007, 2010, 2013, 2016)
Tilføjelsesprogrammer er forskellige udvidelser af excel, som, når de er aktiveret, aktiveres, når excel startes, og en bruger kan bruge dens funktioner, excel har forskellige forskellige tilføjelser, og de er i indstillingsafsnittet på filfanen, det første felt viser aktiverede tilføjelser i systemet, og hvis brugeren vil aktivere flere tilføjelser, skal vi klikke på administrer tilføjelsesprogrammer.
Tilføjelse ligner et nyt ord, hvis du ikke har nogen idé om yderligere excel-funktioner. Excel-tilføjelsesprogrammet er intet andet end yderligere funktioner og muligheder tilføjet til din eksisterende Microsoft Excel. Tilføjelse af forskellige funktioner til dig hjælper dig med hensyn til fordele ved nye funktioner. Jeg vil sige Tilføjelse er en slags brugerdefineret funktion, der øger kraften i Excel.
Nogle af tilføjelsesprogrammerne er let tilgængelige i excel, men er skjult i standard excel. Nogle af de væsentlige tilføjelsesprogrammer er Solver, Data Analysis (Analysis Tool pack), Analysis Tool Pack VBA.
Hvis tilføjelsesprogrammerne allerede er skjult i din excel, skal du se alle disse tilføjelser i fanen Data.

Sådan installeres Excel-tilføjelsesprogrammer?
Hvis din excel ikke viser disse muligheder, skal du følge nedenstående trin for at tilføje tilføjelsesprogrammer.
- Trin 1: Klik på fanen FIL i øverste venstre hjørne af excel.

- Trin 2: Når du har klikket på denne FIL-fane, skal du vælge Valg.

- Trin 3: Når du klikker på Indstillinger, vil Excel åbne et separat vindue. Fra dette vindue skal du vælge Tilføjelsesprogrammer.

- Trin 4: Find Mange: drop-down-listen nederst i vinduet, og vælg Tilføjelsesprogrammer, og klik på Gå.

- Trin 5: Efter at have klikket på "Gå", vil det vise dig under dialogboksen. Du kan vælge alle de tilføjelsesprogrammer, du ønsker. Jeg har valgt alle 4.

- Trin 6: Nu kan du se mulighederne for SOLVER og dataanalyse under fanen Data i båndet.

Typer af tilføjelsesprogrammer
# 1 - Indbygget
Disse er indbyggede tilføjelsesprogrammer, og du kan fjerne dem ved at følge ovenstående trin.
# 2 - Kan downloades
Vi kan downloade mange tilføjelsesprogrammer fra Microsofts websted www.office.com
# 3 - Brugerdefineret
Disse tilføjelsesprogrammer er bygget af personer, der regelmæssigt arbejder på Excel-makroer. Nogle af dem er gratis, og andre er omkostninger forbundet med at bruge dem. Disse er designet til at understøtte excelens grundlæggende funktionalitet. Vi vil se på, hvordan man opretter tilpassede funktioner i Excel ved hjælp af VBA-tilføjelsesprogrammer senere i indlægget.
Tilføjelsesprogram til dataanalyseværktøj
Under denne værktøjspakke kan vi foretage enhver dataanalyse.

Hvis du klikker på denne dataanalyse, vil du se mange typer analyser under denne.

Normalt opretter vi tilføjelsesprogrammer ved hjælp af VBA-makroer.
Sådan oprettes brugerdefinerede funktioner i Excel og installeres som et Excel-tilføjelsesprogram
I denne artikel vil jeg vise dig en simpel brugerdefineret funktion, som vi kan oprette og tilføje den som en tilføjelse til vores alle excel-filer.
Eksempel # 1 - Sådan udtrækkes kommentarer fra cellerne
I dette eksempel viser jeg dig, hvordan du udtrækker kommentarer fra cellerne.
- Trin 1: Åbn den nye projektmappe.
- Trin 2: Tryk på alt = "" + F11 (genvejstaster i Excel for at få adgang til Visual Basic Editor)

- Trin 3: Gå til Indsæt og indsæt nyt modul.

- Trin 4: Når du har indsat modulet, skal du anvende nedenstående kode på modulet.
Funktion TakeOutComment (KommentarCell som rækkevidde) Som streng
TakeOutComment = CommentCell.Comment.Text
Afslut funktion

- Trin 5: Når koden er indtastet, skal du gemme filen som Excel-tilføjelsesprogram

- Trin 6: Åbn nu filen, der har kommentarer.
- Trin 7: Gå til Filer> Indstillinger> Tilføjelsesprogrammer> Excel-tilføjelsesprogram> Gå og klik på Gennemse indstilling.

- Trin 8: Vælg den tilføjelsesfil, du har gemt.

- Trin 9: Klik på OK. Du kan se det nye tilføjelsesprogram i henhold til dit projektmappes navn. (Jeg har navngivet som Excel-tilføjelsesprogram)

- Trin 10: Lige nu kan du ikke se dette tilføjelsesprogram. Du kan dog anvende det som en excelformel og udtrække kommentarer.
- Trin 11: Gå nu til kommentararket. Jeg har oprettet tre kommentarer til mig selv. Du kan også oprette dine data.

- Trin 12: Gå til celle B1 og indtast lig og start med at skrive vores funktionsnavn, dvs. TakeOutComment.

- Trin 13: Vælg cellen A1 som reference. Det udtrækker kommentaren fra den celle.

I cellerne A2 og A3 er der ingen kommentarer; derfor returnerede formlen værdien som #VÆRDI!
Eksempel # 2 - Hvordan skjules regneark i Excel?
I dette eksempel viser jeg dig, hvordan du skjuler regneark i excel undtagen det aktive ark og tilføjer det som en tilføjelse til excel.
- Trin 1: Åbn en ny projektmappe.
- Trin 2: Gå til Visual Basic-vinduet, og indsæt et nyt modul.

- Trin 3: Kopier og indsæt nedenstående i modulet.
Bemærk: Der er to makroer her. Kopier og indsæt dem begge.
Under Hide_All_Worksheets_ ()
Dim som regneark
for hver Ws i ActiveWorkbook.Worksheets
Hvis Ws.Name ActiveSheet.Name Derefter
Ws.Visible = xlSheetVeryHidden
End, hvis
næste Ws
Afslut sub

- Trin 4: Gem denne projektmappe som Excel-tilføjelsesprogram.
- Trin 5: Føj dette tilføjelsesprogram til den nye projektmappe. Gå til Filer> Indstillinger> Tilføjelsesprogram> Gå> Gennemse.

Jeg har gemt filen i navnet på at skjule Alle regneark.

- Trin 6: Klik på OK. Du kan se det nye tilføjelsesprogram i henhold til dit projektmappes navn. (Jeg har navngivet som skjuler alle regneark)

- Trin 7: Højreklik nu på båndet, og vælg Tilpas værktøjslinje til hurtig adgang

- Trin 8: Klik på værktøjslinjen Hurtig adgang, og vælg Makro fra den første rullemenu, vælg makronavnet, klik derefter på Tilføj knap og klik på OK.

- Trin 9: Nu kan du se det lille ikon på din værktøjslinje.

Hvis du klikker på ikonet, skjuler det alle regnearkene undtagen det, du er i lige nu.
Eksempel # 3 - Hvordan skjules disse skjulte ark?
I dette eksempel vil jeg vise dig, hvordan du skjuler de skjulte ark. Følg den samme procedure, og kopier og indsæt nedenstående kode.
Sub UnHide_All_HiddenSheets_ ()
Dim Ws som regneark
for hver Ws i ActiveWorkbook.Worksheets
Ws.Visible = xlSheetVisible
Next Ws
Afslut sub

Gem filen som Excel-tilføjelsesprogram og dette tilføjelsesprogram til dette ark.

Nu kan du se et andet ikon.

Hvis du klikker på dette ikon, skjuler det alle de skjulte ark.
Ting at huske
- Vi er nødt til at gemme filen i udvidelsen af Excel .
- Vi kan tilføje ethvert tilføjelsesprogram ved at gennemse dem under tilføjelsesafsnittet.
- Vi kan afinstallere ethvert tilføjelsesprogram til enhver tid.
- Hvis du søger på google, får du mange tilføjelsesprogrammer.