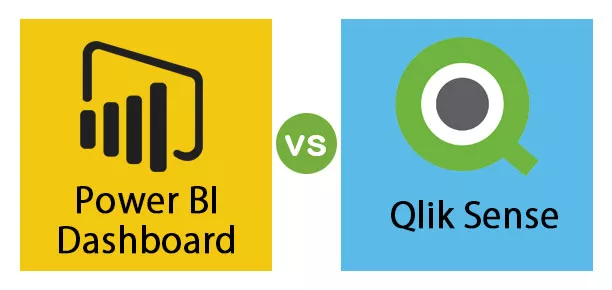Excel kalenderskabelon
Excel har en bred vifte af nyttige værktøjer, men en af kritikken er, at den ikke har noget indbygget kalenderværktøj. Ja, vi har ingen indbygget kalender, jeg ved, du har set nogle af kalenderskabelonerne i Excel, men de er oprettet af excel-brugere. Vi er nødt til at oprette en kalenderskabelon i excel ved hjælp af excelformler.
I denne artikel viser vi dig, hvordan du opretter en kalenderskabelon i Excel. Vi kan oprette kalenderskabeloner på to måder - en med en simpel excel-kalender og den anden en dynamisk kalender med formler.

Sådan oprettes en kalenderskabelon i Excel?
# 1 - Enkel Excel-kalenderskabelon
En simpel excel-kalenderskabelon kræver ingen specielle formler; med enkle teknikker kan vi oprette en simpel kalender.
Trin 1: Den første ting, vi ser med kalenderen, er Måned med Årsnavn. Så til dette er vi nødt til at oprette et månedsnavn. Til dette skal du først anvende TODAY-formlen i excel, som tager den aktuelle dato pr. System.

I dag er en ustabil funktion; den opdaterer automatisk datoen pr. systemdatoen. Dags dato er 17 th juni 2019 så i morgen vil det være 18 th juni 2019.
Vi har dog ikke brug for en fuld dato som ovenfor, vi behøver kun måned og år sammen. Så anvend datoformatet i excel som "MMMM ÅÅÅÅ."

Nu har vi en ordentlig måned og et år.
Trin 2: Indtast nu hverdage fra søndag til lørdag i nedenstående række. Og flet A1-cellen indtil G1-cellen.

Trin 3: Nu skal vi oprette kalenderdage som 1, 2 og 3 osv.

Jeg har indtastet dagen med søndag, 2 nd lørdag den 4. th lørdag, osv
Dette er almindelige ting, der skal ændre datoerne hver måned manuelt. Men hvordan laver vi denne dynamik, så den viser den opdaterede måned med dage? Lad os se dette nu.
# 2 - Dynamisk Excel-kalenderskabelon med formler
For den samme skabelon som ovenfor opretter vi en dynamisk kalender.
Trin 1: Til venstre for skabelonen skal du indsætte Spin Button fra fanen Developer.


Trin 2: Højreklik på drejeknappen, og vælg formatkontrol.

Trin 3: Foretag nedenstående ændringer under formatkontrol.

Trin 3: Da vi opretter kalenderen for den specifikke måned, opretter vi 12 forskellige ark i 12 forskellige måneder. Til dette er vi nødt til at oprette 12 forskellige navnechefer. Navngiv først cellen I3 som "År".

Først opretter vi til januar 2019. Så skift månedens overskrift fra I DAG-formlen til som følger.

Nu i denne måned er vi nødt til at oprette endnu en navneadministrator som vist nedenfor.

Tilsvarende skal du oprette en navnehåndtering for alle månederne ved at ændre månedens nummer.
Trin 4: Indsæt nu 12 ark med samme skabelon ovenfor, og navngiv hvert ark med 12 måneders navne.

Trin 5: Anvend nedenstående formel i "Jan" -arket i den første dags kolonne.
= HVIS (OG (ÅR (JanOffset + 1) = År, MÅNED (JanOffset + 1) = 1), JanOffset + 1, ””)

Kopier og indsæt formlen til den næste celle, men skift tallet 1 til 2 overalt.

Tilsvarende ændres det til 3 til den næste.

På samme måde øges alt med 1.
Trin 6: Kopier ovenstående skabelon til FEB-arket. Her er den eneste ting, vi har brug for at ændre, MÅNED fra 1 til 2.

Anvend den samme logik for alle regnearkene. Skift måned i overensstemmelse hermed.
Når alle arkene er færdige med skabelonændring og formel, kan vi styre skabelonen fra "Jan" -arket.
Trin 7: Ved hjælp af knappen "Spin" kan vi ændre året i "Jan" -arket. Når vi ændrer året i "Jan" -arket i alle arkene, vises det valgte års datoer følgelig.