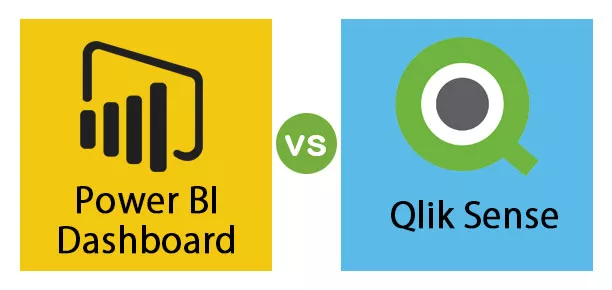Hvad er afkrydsningsfelt i Excel?
Afkrydsningsfelt er et udviklerværktøj tilgængeligt i Excel, der bruges til at placere et afkrydsningsfelt i en celle, hvormed vi kan identificere, om en opgave er afsluttet eller ej, i afkrydsningsfeltet, når det er markeret, viser det et afkrydsningsmærke, der generelt betyder, at opgaven er afsluttet og returnerer en sand værdi, mens en tom afkrydsningsfelt returnerer en falsk værdi, afkrydsningsfeltet er til stede i indsætningsafsnittet på udviklerens fane.
I denne afkrydsningsfeltvejledning vil vi diskutere, hvordan du opretter et afkrydsningsfelt i Excel og bruger afkrydsningsfeltets resultater i formler til at oprette en interaktiv tjekliste, opgaveliste, rapport eller graf.
Trin til aktivering af fanen Developer.
Den første ting, du skal gøre, er at sikre dig, at fanen Udvikler er aktiveret i dit Excel-bånd. Den skal være synlig som den nedenfor.

Hvis ikke, skal du aktivere fanen Udvikler ved at følge nedenstående trin.
- Trin 1: Gå til FIL

- Trin 2: Klik på indstillinger.

- Trin 3: Gå til Tilpasset bånd, og sørg for, at afkrydsningsfeltet for udviklerfanen er markeret.

- Trin 4: Nu kan du se fanen udvikle på dit bånd.

Sådan indsættes et afkrydsningsfelt i Excel?
Følg nedenstående trin for at indsætte afkrydsningsfeltet i Excel.
- Trin 1: Gå til fanen Developer - Controls - Insert - Form Controls i Excel - CheckBox.

- Trin 2: Tegn hvor som helst i dit regneark.

- Trin 3: Højreklik nu på afkrydsningsfeltet, vælg Formatkontrol

- Trin 4: Foretag følgende ændringer i dialogboksen Formater kontrol under fanen Kontrol: Vælg den markerede indstilling, og giv et cellelink til B1.

Nu er dit første afkrydsningsfelt i Excel klar.

Da dit afkrydsningsfelt i Excel er linket til celle B1, vises det som SAND, hvis ikke du klikker på afkrydsningsfeltet, ellers vises det som FALSK.

Afkrydsningsfelteksempel - Opret din ægteskabsliste
Antag at du gifter dig om et par måneder. Du er nødt til at gøre en hel del arbejde, og du har måske en tendens til at glemme oftere. At oprette en tjekliste i excel for at spore alt dit arbejde for at holde dig opdateret.
- Trin 1: Opret først en tjekliste.

- Trin 2: Indsæt CheckBox i Excel fra fanen udvikler.

- Trin 3: Tegn det i statuskolonnen.

- Trin 4: Højreklik> Rediger tekst> Slet teksten.

- Trin 5: Højreklik igen, og vælg format, styr et program under indstillingerne, som vist på billedet.

- Trin 6: Træk dette til alle de resterende celler.

- Trin 7: Højreklik på hvert afkrydsningsfelt, og angiv de respektive celler som et link. Gør dette for alle cellerne.

Da værdien af en celle ændres SAND / FALSK ved klik, kan vi bruge den nu.

- Trin 8: Anvend betinget formatering for at fremhæve al den opgave, der er afsluttet.
- Trin 9: Vælg emneområdet med afkrydsningsfelterne. I mit tilfælde valgte jeg A2: C23.
- Trin 10: Gå til fanen Start> Styles-gruppen> klik på rullemenuen Betinget formatering, og vælg en ny regel i menuen.

- Trin 11: Vælg det sidste element på listen i den øverste halvdel af dialogboksen, der siger: "Brug en formel til at bestemme, hvilke celler der skal formateres", og læg denne formel i rækkevidde.

- Trin 12: Klik på Format i Excel, og vælg den farve, du vil fremhæve.

- Trin 13: Klik på OK. Ikke hvis dit afkrydsningsfelt i Excel er markeret, så fremhæver det opgaven med grøn farve.

- Trin 14: Skjul SAND - FALSKE værdier.
- Trin 15: Vælg den kolonne, der indeholder SAND eller FALSK værdi, og tryk på Ctrl + 1.

- Trin 16: Vælg Brugerdefineret og anvend nedenstående kode.
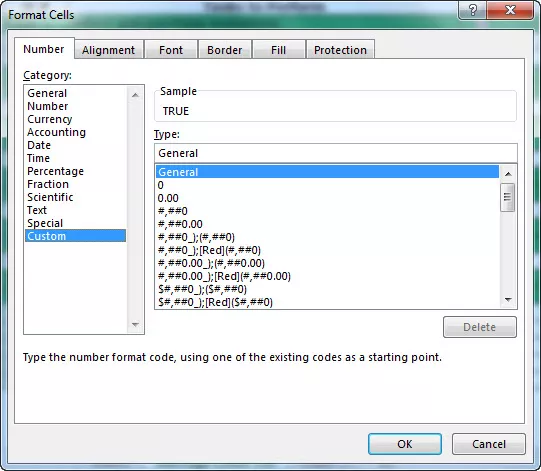
- Trin 17: Nu vil din SANDE eller FALSKE ikke være synlig.

Opret et interaktivt diagram ved hjælp af CheckBox i Excel
Vi kan oprette et interaktivt diagram i Excel ved hjælp af CheckBoxes.
- Trin 1: Opret nedenstående data i din excel.

- Trin 2: Opret afkrydsningsfelter i alle år. Giv hvert år et andet celleforbindelse. 1 st billede er for 2015, 2. er for 2016, 3 rd er for 2017 & 4 th er til 2018.




Sådan ser du efter 4 afkrydsningsfelter.

- Trin 3: Omarranger dataene som vist på nedenstående billede.

- Trin 4: Vælg de omarrangerede data, og anvend et søjlediagram.
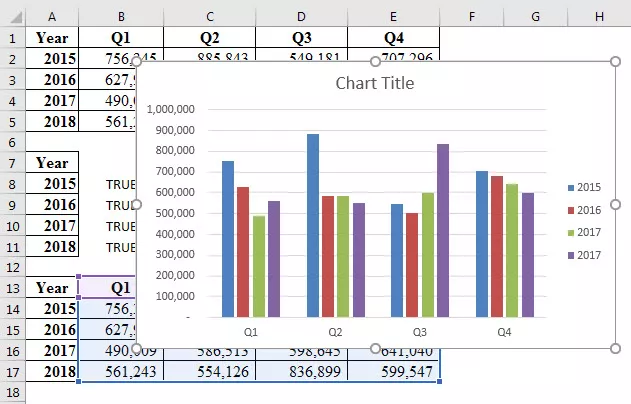
- Trin 5: Vælg hvert års kolonnelinje, og skift det til linjediagram undtagen 2018.

- Trin 6: Hvis du fjerner markeringen i en af de fire afkrydsningsfelter, viser den ikke grafen for dig.

Sådan slettes afkrydsningsfelt i Excel?
Du kan nemt slette et enkelt afkrydsningsfelt i Excel ved at markere det og trykke på sletningstasten. For at markere et afkrydsningsfelt skal du holde kontroltasten nede og derefter trykke på musens venstre knap.
Fra hjemmebåndet kan du også slette afkrydsningsfelterne.
Gå til Hjem -> Redigering -> Find & vælg -> Selektionsrude.

Så snart du klikker på den valgte rude, vises der alle objekterne på regnearket (inklusive afkrydsningsfelter, figurer og diagrammer).

Marker de afkrydsningsfelter, du vil slette, og tryk på sletningstasten. For at eliminere forvirring skal du angive et korrekt navn til alle afkrydsningsfelterne.