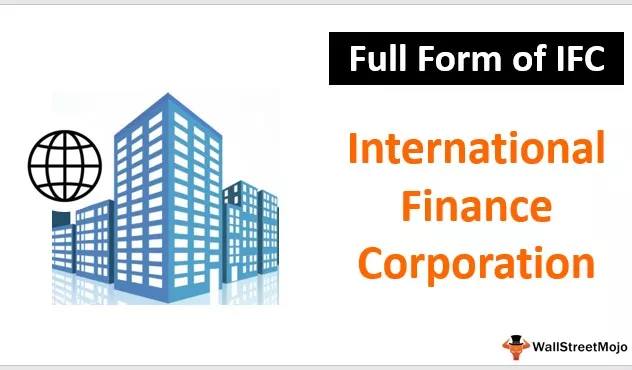Hvad er kontrolkort i Excel?
Kontrolkort er en type diagram, der bruges til at analysere, hvordan dataene ændrer sig fra tid til anden, det er også kendt som adfærdskort eller Shewhart-diagram i Excel, det bruges i statistikker i erhvervslivet, som hjælper brugeren eller seerne med at analysere, hvordan enhver procesændring, dens komponenter er kontrollinje og øvre og nedre kontrollinje, og midlerne til at fremstille den er ved hjælp af beregninger af gennemsnit og standardafvigelse af dataene.
"Kontrolkort" er den visuelle graf, der bruges til at analysere procesændringen over en periode. For at plotte denne excel-graf skal vi arrangere dataene i kronologisk rækkefølge med aktuelle datasæt. For at oprette et kontroldiagram i Excel skal vi have, hvad der er gennemsnittet af dataene, hvad er den øverste kontrolgrænse for dataene, og hvad er den nedre kontrolgrænse for dataene.
Alle disse linjer eller tegnet ved hjælp af historiske datasæt, og vi sammenligner det aktuelle datasæt med gennemsnits-, øvre og nedre grænselinjer i grafen for at drage konklusioner, om procesvariationen er konsistent eller inkonsekvent og også for at forstå, om dataene er uforudsigelig. Hvis alle datapunkterne ligger inden for kontrolgrænselinjerne (gennemsnit, øvre, nedre), kan variationer skyldes generel årsag og proces, der siges at være i kontrol. Tilsvarende, hvis datapunkterne planlægger over eller under grænselinjen, kan variationer skyldes særlige tilfælde, og processen siges at være ude af kontrol ”.

Typer af kontrolkort i Excel
Vi har fire slags kontrolkort med excel. Nedenfor er typer af kontrolkort med excel.
- Høj - Lav - Luk
- Åben - Høj - Lav - Luk
- Volumen- Høj - Lav - Luk
- Volumen - Åben - Høj - Lav - Luk
Hvert diagram kræver et specifikt datasæt. Lad os se på, hvordan hver type kontrolkort oprettes.
Type nr. 1 - Høj - Lav - Luk kontroldiagram
For at oprette denne type kontroldiagram skal vi have tre sæt data, dvs. hvad er den høje pris i dag- eller højværdipunktet, hvad er lavværdipunktet, og hvad er det faktiske lukningsnummer.

Kopier og indsæt ovenstående datasæt til dit regneark.
Når du har kopieret dataene til regnearket, skal du vælge dataene og gå til fanen Indsæt.

- Gå til diagramområdet> Lagerdiagram> Høj-lav-luk-diagram i indsatsen.

- Vi har et diagram nedenfor.

- Vi kan ikke identificere noget med dette diagram, så vi er nødt til at farve hver linje på vores egen måde. Ved at vælge diagrammet for at gå til "Format"> Nuværende valg> og vælg "Serie høj" i rullemenuen.

- Dette vælger den høje linje fra diagrammet. Så nu igen, under FORMAT, vælg “Shape Outline” og vælg farven efter dit ønske.

- Nu kan vi se, at den høje linje er farvet med en grøn farve.

- Nu er vi nødt til at gentage den samme opgave for de to andre linjer også, dvs. "Lav" og "Luk."

Så dette viser, hvordan “High, Low, and Close” -points gik hver dag.
Type # 2 - Åben - Høj - Lav - Luk kontrolkort
For at oprette dette har vi brug for en kopitabel til regnearket.

Denne gang indsættes Åben - Høj - Lav - Luk diagram.

Nu har vi nedenstående diagram.

Type # 3 - Volumen - Høj - Lav - Luk kontrolkort
For at oprette dette skal vi have et ekstra datapunkt, dvs. "Volume" -data.

Kopier ovenstående tabel til regneark; denne gang skal du indsætte Volumen - Høj - Lav - Luk diagram.

Nu har vi nedenstående diagram.

Type # 4 - Volumen - Åben - Høj - Lav - Luk
Den sidste type kontrolkort er denne. Til dette har vi brug for yderligere data, dvs. hvad er datapunktets åbningsværdi.

Kopier ovenstående tabel til regneark; denne gang skal du indsætte diagram Volumen-Åbn-Høj-Lav-Luk .

Så nu har vi nedenunder det designede diagram nedenfor.

Du kan udføre alle indstillinger, formatering og mange andre ting efter dit ønske.