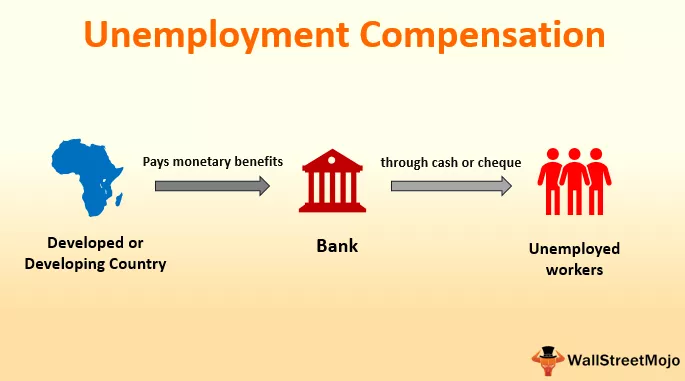Sådan tilpasses formatnumre i Excel
Excel-tilpasset nummerformatering er intet andet end at få dataene til at se bedre ud eller gøre dataene visuelt mere tiltalende. Excel har mange indbyggede nummerformatering. Oven i dette kan vi tilpasse excel-nummerformatering ved at ændre formatet på tallene.
Excel fungerer på tal og baseret på det format, vi giver; det viser resultatet. Se f.eks. Nedenstående eksempel.
I celle C1 har jeg et nummer 43473.

Fra nu af er det tilpassede telefons excelformat generelt.

Hvis du klikker på rullelisten, er der flere indbyggede nummerformater tilgængelige her, som f.eks.Nummer, Valuta, Regnskab, Dato, Kort dato, Tid, Procentdel og mange flere.
Disse er alle allerede foruddefinerede formateringer, men vi kan tilpasse alle disse og lave den alternative nummerformatering, og dette kaldes brugerdefineret nummerformatering .
Sådan oprettes et brugerdefineret nummerformat i Excel? (Brug genvejstast)
Normal formatering er tilgængelig under fanen Hjem. For at udføre den brugerdefinerede formatering skal vi højreklikke på den specifikke celle og vælge Formatere celler.
Genvejstasten til formatering er Ctrl + 1.

Ok, nu diskuterer vi de forskellige typer formateringer.
# 1 - Dato tilpasset format
Dette er den mest almindelige formatering, vi arbejder med dag for dag ud. Se nu på billedet nedenfor, jeg har et nummer i celle C1.

Jeg vil vise dette nummer som en dato. Vælg cellen, og tryk på Ctrl + 1.

Vælg Brugerdefineret format i excel, og skriv det ønskede datoformat under Type: sektion.

- DD betyder, at datoen skal være første og to cifre.
- MM betyder, at måneden skal være anden og to cifre.
- ÅÅÅÅ betyder, at året skal være sidste og fire cifre
Tryk nu på Enter; det viser datoen i det nævnte format.

Nedenfor er nogle af de vigtige datoformatkoder.

# 2 - Brugerdefineret tidsformat
Vi kan også tilpasse tidens format. Nedenfor er koder for tidsformat.

Hvis du overholder ovenstående tabel, har jeg ikke nævnt koden for at vise det eneste minut. Da "m" og "mm" falder sammen med måneden, kan vi ikke kun vise minutsektionen.
I tilfælde af tid, der overstiger mere end 24 timer, skal vi nævne timerne i parentes, dvs. (hh)
# 3 - Antal tilpasset format
Når vi arbejder med tal, er det meget vigtigt, hvordan vi viser tallene til læserne. Der er flere måder, vi kan vise numrene på; nedenstående koder hjælper dig med at designe dit nummerformat.

# 4 - Vis tusind tal i K, M, B-format
Visning af tal i lakhs vil kræve en masse celleplads og passer ikke undertiden i rapporten, men vi kan tilpasse nummerformatet i Excel.

# 5 - Vis negative tal i parenteser og positive tal med + tegn
Viser negative tal i parentes og positive tal med + -tegnet får tallet til at se smukt ud.

# 6 - Vis numre Skjul tekstværdier
Viser kun numeriske værdier og skjuler al tekstværditeknik er undertiden påkrævet, så nedenstående kode hjælper dig med dette.

# 7 - Vis numre med betingede farver
Jeg har set mange tilfælde, hvor jeg ville vise nogle værdier i blå, andre i grøn; ved at ændre nummerformatet kan vi ændre skrifttypens farver.

Ting at huske
- Disse er de mest anvendte nummerformater, men der er flere tilgængelige på internettet.
- Visning af enorme tal med millioner og milliarder vil gøre rapporten mere tiltalende. Ingen vil tælle nuller og læse; snarere kan de lide millioner og milliarder foran tallene.
- Vi kan vise de forskellige tal i forskellige farver.