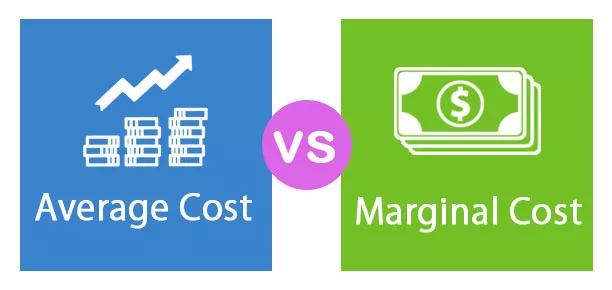I power bi har vi mange typer visualiseringsteknikker, og den vigtigste og mest anvendte af dem er diagrammer, diagrammer bruges dybest set i hver rapport eller dashboard til at vise data til en bruger, vi har indbyggede diagrammer i magt bi til brug, men Vi kan også lave kombinationskort eller specialfremstillede diagrammer.
Vis grafik i Power BI
Mens du opretter Power BI-dashboarddiagrammet, er grafik de mest iøjnefaldende ting. Diagrammer er bedre egnet til ethvert instrumentbræt med numeriske datasæt, men det er nødvendigt at vide om ind og ud af diagrammet for at skabe den rigtige slags diagramtype til datasættene. Det er vigtigt at vide, at ikke alle diagrammer passer ind i alle slags datasæt, så du skal være kræsne, mens du bygger diagrammer. I denne artikel introducerer vi dig til forskellige typer diagrammer i Power BI.

Top 9 typer af diagramvisualisering i Power BI
Når du ser på visualiseringsgalleriet i Power BI, vil du se masser af visuelle typer, og i denne artikel koncentrerer vi os kun om kortvisuelle.
Kopier og indsæt dataene direkte til Power BI, eller du kan kopiere dataene til en excel-fil og derefter importere dem til Power BI som en Excel-filreference. Så du kan downloade excel-projektmappeskabelonen fra nedenstående link, som bruges til dette eksempel.
# 1 - Klynget søjlediagram
Den første diagramvisualisering, du har i Power BI, er søjlediagrammet. Disse er vandrette søjlediagrammer, der viser den grafiske repræsentation af de valgte datapunkter i kategorien. Søjlediagrammer bruges til at vise antallet af solgte enheder, salgsværdien for forskellige kategorier osv …
For at oprette et grupperet søjlediagram skal du vælge "Klynget søjlediagram" og trække de krævede data i feltet Værdi som vist nedenfor.

Nedenfor grupperet søjlediagram viser det "kategorimæssige" antal solgte data.

# 2 - Clustered Column Chart
Dette er den modsatte måde i ovenstående diagram; denne kraft bi-diagram viser bjælkerne lodret, mens "Clustered Bar Charts" viser bjælkerne vandret.
For at få vist et grupperet søjlediagram skal du vælge "Klyngede søjlediagram" og trække de krævede data i feltet Værdi som vist nedenfor.

Nedenstående diagram viser den kvartalsvise salgsværdi og omkostningsværdi.

# 3 - Kombinationsdiagram
Kombinationsdiagrammet er intet andet end kombinationen af to diagrammer, typisk “Kombination af søjle- og linjediagram” for at vise forskellige datapunkter, hvor vi kan sammenligne et datapunkt med det andet datapunkt.
For eksempel, hvis du vil sammenligne månedlig salgsværdi vs omkostningsværdi, kan vi bruge dette kombinationsdiagram til at plotte vores datapunkter.
For at oprette et kombinationsdiagram skal du vælge “Linje og stablet søjlediagram” og trække de krævede data i feltet Værdi som vist nedenfor.

Nedenstående diagram viser "Kategorivisende salgsværdi versus omkostningsværdi."

Fra dette diagram identificerer vi let i hvilken kategoriomkostninger der påløber mere, selvom salget er på den højere side.
# 4 - Områdediagram
Et områdediagram i Excel er et avanceret linjediagram, hvor området mellem hver data forskellige linjeposter er fyldt med farve, mønster eller struktur. Et områdediagram bruges til at vise, hvad der er kløften mellem et datapunkt til et andet datapunkt og træffe nogle beslutninger med hensyn til, om salget øges over en periode eller ej.
Vælg "Områdediagram" fra visualiseringer for at oprette et områdediagram og træk de nødvendige data i feltet Værdi som vist nedenfor.

Nedenstående diagram viser området mellem salgsværdi, omkostningsværdi og antallet af solgte enheder for hver kategori.

# 5 - Linjediagram
Et områdediagram er fyldt med en eller anden farve eller tekstur mellem et datapunkt til et andet datapunkt, men linjediagrammet leveres uden fyldfarve eller tekstur.
Billedet nedenfor viser forskellen mellem områdediagrammet og linjediagrammet.

# 6 - Cirkeldiagram
Vi kender alle dette diagram i excel, også i Power BI fungerer det på samme måde. Power BI-cirkeldiagram viser delen af hver kategori i forhold til den samlede værdi.
For at oprette et cirkeldiagram skal du vælge “Cirkeldiagram” og trække de krævede data i feltet Værdi som vist nedenfor.

Nedenstående diagram viser den "købervise" samlede enheds datapunkt i cirkeldiagram.

Ved at se på dette cirkeldiagram kan vi identificere, at "Bruce Curran, Chris Monroe og Richard Carr" er de købere, der købte et stort antal enheder.
# 7 - Donut-diagram
Donutdiagram er en slags cirkeldiagram, men navngivet som "Donut", fordi de ligner "DONUT." Cirkeldiagram viser den fulde del, hvor den indre cirkel er fuldt optaget, men Donut-kortets indre cirkel vil ikke blive optaget.
Nedenfor viser to diagrammer forskellen mellem cirkeldiagrammet og doughnutdiagrammet.

Imidlertid kan vi i donutdiagrammet lege med den indre cirkelradius under formatsektionen på diagrammet.

# 8 - Tragtdiagram
Dette tragtdiagram bruges typisk, når datapunkterne er fra største til mindste.
For at oprette et tragtdiagram skal du vælge “Tragtdiagram” og trække de krævede data i feltet Værdi som vist nedenfor.

Nedenfor viser tragttabellen salgsværdien købermæssigt.

Som du kan se ovenfor, har vi den højeste værdi øverst, næsthøjeste under det osv.
# 9 - Målediagram
Gauge Chart et af KPI-diagrammerne for at vise den faktiske ydeevne i forhold til den indstillede målværdi. Dette diagram kræver "Målværdi" for at måle den faktiske værdi op mod det.
Nedenstående diagram viser den faktiske værdi på 85 versus målrettet værdi på 100.

Formatering af Power BI-diagrammer
Hvert diagram oprettes som standardindstillinger, men vi kan lege med disse indstillinger under formatafsnittet på hvert diagram. Når diagrammet er valgt, kan vi se dets feltområde til højre ved siden af dets feltområde. Vi kan se formatindstillingen.

Som du kan se ovenfor, har vi en bred vifte af formateringsmuligheder for hvert diagram. Vi kan lege med disse indstillinger og anvende brugerdefineret touch på kortene.
Bemærk: Power BI-dashboardfil kan også downloades fra nedenstående link, og den endelige output kan ses.
Du kan downloade denne Power BI-diagramskabelon her - Power BI-diagramskabelonTing at huske
- Bortset fra indbyggede diagrammer kan vi også downloade brugerdefinerede diagrammer fra markedet.
- Du skal identificere, hvad der er det bedste diagram for dit datasæt.
- Brug formateringsafsnittet til at lege med kortets indstillinger.