Donutdiagram er en slags diagram i Excel, hvis visualiseringsfunktion bare ligner cirkeldiagrammer, kategorierne repræsenteret i dette diagram er dele, og sammen repræsenterer de hele dataene i diagrammet, kun de data, der kun er i rækker eller kolonner bruges til at oprette et doughnut-diagram i Excel, men det tilrådes at bruge dette diagram, når vi har færre antal datakategorier.
Hvad er Donut Chart Excel?
Donut Chart er en del af et cirkeldiagram i excel. PIE optager hele diagrammet, men i donutkortet skives midten af skiverne ud, og midten af diagrammet vil være tomt. Desuden kan den indeholde mere end en dataserie ad gangen. I PIE-diagrammet er vi nødt til at oprette to cirkeldiagrammer til to dataserier for at sammenligne den ene mod den anden, men doughnut gør livet let for os ved at tillade os at oprette mere end en dataserie.
I denne artikel vil jeg vise dig processen involveret i oprettelsen af et doughnut-diagram. Download arbejdsbogen for at følge med mig.
Bemærk: Jeg bruger Excel 2013 til denne artikel
Hvordan oprettes et donutdiagram i Excel?
Nedenfor er eksemplerne på donutdiagrammet i Excel.
Eksempel 1 - Donutdiagram i Excel med Single Data Series
Jeg har enkle data, der viser salget af den mobile enhed for året.
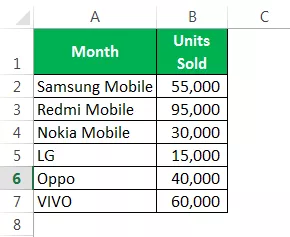
Vi viser disse tal grafisk ved hjælp af Donut Chart i Excel.
Trin 1: Vælg det fulde datainterval.

Trin 2: Gå til INSERT> Diagrammer> PIE> Under Select Donut.

Trin 3: Nu har vi standard doughnutdiagrammet klar.

Trin 4: Nu skal vi ændre dette doughnutdiagram for at gøre det smukt at se. Vælg alle skiverne, og tryk på Ctrl + 1. Det viser dig Format Data Series på højre side.

Trin 5: Lav vinklen på det første stykke til 236 grader og donut hulstørrelse som 60%.

Trin 6: Højreklik på udsnittet, og tilføj dataetiketter.
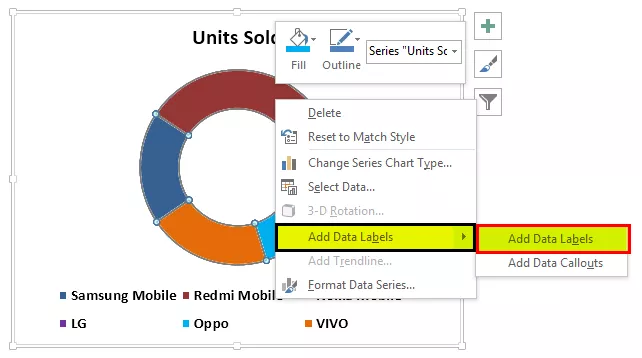

Trin 7: Vælg nu de nyligt indsatte dataetiketter, og tryk på Ctrl + 1. På højre side vil du se formatdataetiketter. Fjern markeringen af alt, og vælg den eneste procentdel.


Trin 8: Skift farven på hver skive til en flot farve. Jeg har ændret mig efter min interesse, og mit diagram ser sådan ud.

Trin 9: Tilføj legender til venstre og lav diagramtitel som mobil salgspræsentation.

Eksempel 2 - Donutdiagram i Excel med to dataserier
Vi har set, hvor sejt Excel-donutdiagrammet er, når vi sammenligner det med cirkeldiagrammet. Nu vil vi se, hvordan vi opretter donut til to dataserieværdier. Til dette har jeg medarbejderens effektivitetsniveau i de sidste to kvartaler.

Lad mig vise dig den første grafiske repræsentation i PIE-diagrammet.
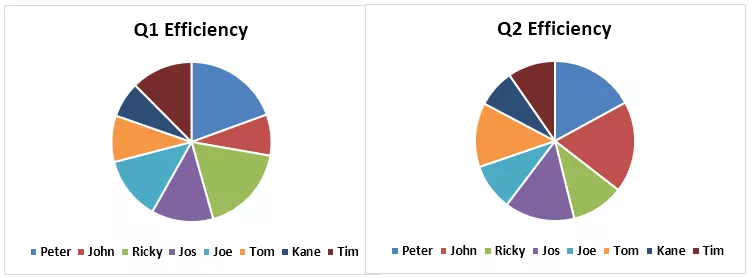
Ved at bruge et PIE-diagram blev jeg tvunget til at oprette to identiske PIE-diagrammer, fordi PIE kun kan acceptere en dataserie til dets datarækkevidde. Hvis du vil se medarbejdernes Q1 og Q2 effektivitetsniveau i procent, skal vi se på to forskellige diagrammer, der drager konklusioner; det er en herculean opgave at gøre det.
Vi kan kun tilpasse disse to dataserier på Excel-doughnut-diagrammet. Følg nedenstående trin for at oprette et doughnut-diagram i Excel, som indeholder mere end en dataserie.
Trin 1: Vælg ikke nogen data, men indsæt et tomt doughnut-diagram.
Trin 2: Højreklik på det tomme diagram, og vælg Vælg data.

Trin 3: Klik nu på TILFØJ.

Trin 4: Serienavn som celle B1 og serieværdier som Q1 effektivitetsniveauer.

Trin 5: Klik på OK, og klik igen på TILFØJ.

Trin 6: Vælg nu værdier for andet kvartal, som hvordan vi har valgt Q1-værdier.

Trin 7: Klik på OK. Vælg Rediger på højre side.

Trin 8: Vælg her medarbejdernavne.

Trin 9: Klik på Ok. Vi har vores standard doughnut-diagram klar.

Trin 10: Vælg skiven, og lav Donut Ho0le-størrelsen til 40%. Det vil udvide skiverne.


Trin 11: Skift farven på hver skive til en flot farve. Du skal anvende den samme farve til Q1 og Q2.

Trin 12: Lav diagramoverskriften som medarbejderes Q1 og Q2-ydeevne.

Trin 13: Højreklik, og vælg Tilføj dataetiketter.

Trin 14: Vælg dataetiketten, og tilføj serienavn og kategorienavn. Bemærk: Juster størrelsen på dataetiketterne manuelt for at få det til at fremstå rent.


Trin 15: Vælg skiven, under FORMAT skift skiveformen til skrå> konveks. Gør dette for både Q1 og Q2.

Trin 16: Du kan foretage ændringer i henhold til dine præferencer. Endelig er vores doughnut-diagram klar til at rocke.

Ting at huske på donutdiagram i Excel
- PIE kan tager kun et sæt data; den kan ikke acceptere mere end en dataserie.
- Begræns dine kategorier til 5 til 8. For meget er for dårligt for dit diagram.
- Let at sammenligne en sæson præstation med en anden eller en til mange sammenligninger i et enkelt diagram.
- Tilføj ikke nogen kategoriliste; det vil ødelægge din skønhed.
- Vis altid datamærket som en procentdel, så det bedst kan arkiveres inden for doughnutskiven.
- Du kan bruge det tomme centerrum i donut til at vise mange andre værdier eller beregninger.









