I Excel har vi en mulighed for tabel, som findes i fanen Indsæt i tabellsektionen, tabeller er dybest set et interval med data i rækker og kolonner, men den unikke funktion er, at de udvides, når der indsættes nye data i området i enhver ny række eller kolonne i tabellen, for at bruge en tabel, klik på tabellen og vælg det dataområde, vi ønsker.
Hvad er Excel-tabeller?
Hvordan sender du generelt dine data til ledelsen eller slutbrugeren? Det er klart, at det ikke er tilfældet gennem rapport excel-tabelformat?
Excel-tabeller kan spare masser af tid på din arbejdsplads. I excel-tabellen vil overskrifterne indeholde henvisningen til den pågældende kolonne. Tabeller er et ekstremt kraftfuldt værktøj, når du arbejder med datasæt. Tabeller er kraftige, men på samme tid er det også vanskeligt, og derfor bruger mange stadig det normale dataområde i stedet for tabeller.
Forskellen mellem normal data og Excel-tabelformat
Før vi forstår Excel-tabelformatet, skal vi forstå forskellen mellem det normale tabel- og Excel-tabelformat.

Der er stor forskel mellem de normale data og Excel-tabelformatet. Nedenfor er de to forskelle
- Den første forskel er, hvordan dataene ser ud. I det normale interval ser vi ingen farveformatering, medmindre du forsøger at ændre farven på datasættet.
- I det normale datainterval henvises til enhver formelcelle, der refereres til af celler. I Excel-tabelformat er hver celle opkaldt efter overskriften på den bestemte kolonne.
Hvordan oprettes tabeller i Excel?
Det er lige så nemt at oprette et bord i Excel som en tur i parken. Jeg vil sige, at vi kan oprette en excel-tabel på mindre end 5 sekunder.
Vi er nødt til at fjerne alle tomme rækker og kolonner fra vores originale data for at oprette en excel-tabel, og alle kolonneoverskrifter bør ikke have nogen duplikatoverskriftsværdier. Følg nedenstående trin for at oprette den første nogensinde tabel.
Trin 1: Opret data som vist i nedenstående billede. Mine data har ingen tomme rækker og tomme kolonner.
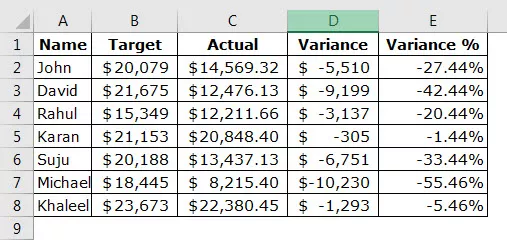
Trin 2: Placer din markør hvor som helst inden for dataområdet, og tryk på Ctrl + T, så åbnes nedenstående yderligere dialogboks.


Trin 3: Kontroller nu, at Min tabel har overskrifter er markeret. Hvad det vil gøre er, at det behandler den første række i dine data som dine tabeloverskrifter.

Trin 4: Klik på OK, og dit bord er klar til at rocke, og det vil se ud som det nedenunder.

Tilpas dine borde
Når tabellen er oprettet, kan vi foretage en hel del ændringer, lige fra at ændre tabelfarven, give tabellen et navn osv.
# 1 - Skift navnet på tabellen.
Hver excel-tabel har sit eget navn. Først når tabellen oprettes, vil standardnavnet være tabel1, hvis det er din første tabel i projektmappen.
Men i det lange løb, når du arbejder med mange tabeller, bliver du forvirret over, hvilken tabel du henviser til, så det er altid en god praksis at give et navn til hver eneste tabel.
Trin 1: Vælg tabellen. Når bordet er valgt i Ribbon fane i Excel, vil en ekstra fane poppe op opkaldt efter design.
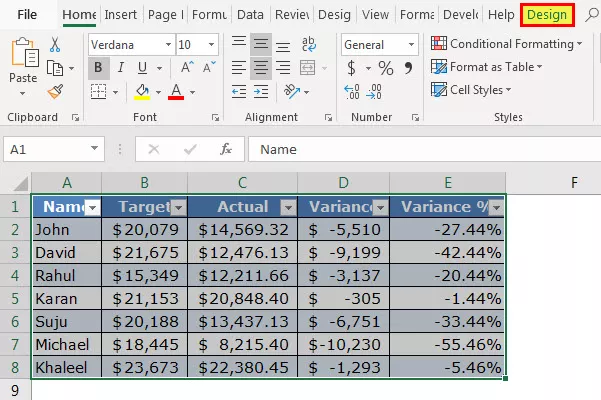
Trin 2: I afsnittet Design skal du vælge sektionen Tabelnavn: og skrive navnet på din tabel.

Bemærk: Få ting at overveje, når du navngiver bordet
- Du kan ikke give noget mellemrum mellem ord, mens du navngiver tabellen.
- Du kan ikke give noget specielt tegn undtagen understregning (_), men navnet bør ikke begynde med en understregning.
- Du skal give et unikt navn til hver tabel, dvs. at der ikke skal være nogen duplikering af tabelnavnet.
- Navnet skal begynde med en alfabetisk karakter.
- Navnet på tabellen skal være inden for 255 tegn.
# 2 - Skift farve på tabellen.
Ligesom hvordan vi kan ændre navnet på tabellen, kan vi også ændre farven. Følg nedenstående trin for at ændre farven på tabellen.
Trin 1: Vælg tabellen. Når tabellen er valgt i fanen Bånd , vises en ekstra fane, der er opkaldt efter Design.

Trin 2: Lige under fanen Design har vi forskellige farveindstillinger. Vælg farven efter dit ønske.

10 Fordele ved borde
Nu vil vi se på de 10 fordele ved tabellerne.
# 1 - Tilføj data og ikke bekymre dig om dataændringerne
Når vi tilføjer yderligere data til vores originale datasæt, fungerer vores formler ikke i det normale dataområde. Ved at oprette en tabel skal vi bekymre os om dataområdet. Da formlen tager kolonneoverskriften som hele kolonnehenvisningen, behøver vi ikke bekymre os om vores formel.
Især i Excel-pivottabeller behøver vi ikke bekymre os om vores dataområde.
# 2 - Indsæt pivottabel i Excel Bare vælg en celle i tabellen
Vi skal vælge hele datasættet for at indsætte vores pivottabel i excel. Men hvis tabellen oprettes, behøver vi ikke vælge hele dataene, men vælg den ene celle og indsæt pivottabellen i Excel. I nedenstående billede placerede jeg bare curseren på en af cellerne i tabellen og indsatte en excel-pivottabel.
I sektionen Område i pivottabellen vises navnet på tabellen.

Du skal ikke bekymre dig om cellehenvisning, fordi vi har strukturerede referencer.
Vi kan skrive forståelige formler ved hjælp af disse strukturerede referencer i excel. Menneskeligt læselige formler er altid selvforklarende.

# 3 - Automatisk trækning af formlen til de resterende celler
I det normale dataområde anvender vi formlen i den første celle og trækker, men i tabeller trækker den formlen automatisk, når du har indtastet formlen.
# 4 - Synlig tabeloverskrift, når du ruller ned
Når vi ruller ned, er tabeloverskrifter altid synlige for os.

# 5 - Alle slags beregninger i bundcellen
Tabeller kan give os gennemsnit, SUM i Excel, subtotal i Excel, antal, maks i Excel, min osv.

# 6 - Konverter tabellen til det normale interval
Hvis det er nødvendigt, kan vi konvertere tabellen tilbage til det normale interval ved blot at klikke på en knap.

# 7 - Føj skiver til tabel
Vi har et automatisk filter til tabeller, men vi kan også tilføje vores tilpassede skæreindstilling. For at tilføje skiver skal vi gå til Design> Værktøjer> Skæremaskiner.

Bemærk: Slicer er tilgængelig i 2013 eller nyere versioner.
# 8 - Forbind flere borde
Vi forbinder mange tabeller til hinanden baseret på overskrifterne. Det er meget nyttigt at bruge tabeller til Power BI.
# 9 - Automatisk udfyldning af formler og formatering
Når dataene stiger, behøver du ikke bekymre dig om ovenstående celleformatering og formel. Tabellen kan automatisk registrere formateringen og formlen for ovenstående celle.
# 10 - Sluk for struktureret reference i Indstillinger
Vi kan slå strukturerede formelhenvisninger fra i indstillingerne.
Gå først til File

Vælg Valg
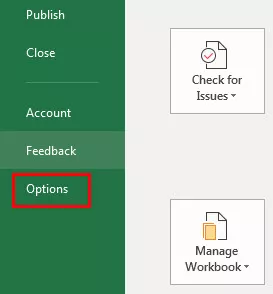
Klik på formler og slå struktureret formelhenvisning fra.










