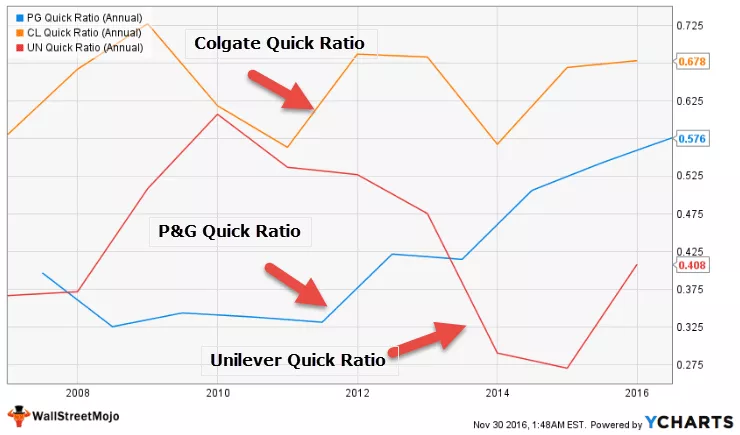Excel VBA TextBox
Tekstboks er simpelthen som en boks, der bruges til at få input fra en bruger, tekstfelter er en del af brugerformularer og i udviklerfanen i ethvert excel-regneark. Hvis vi vil oprette tekstfelter i en brugerformular, kan vi vælge tekstboksindstillingen fra brugerformularkontrol i VBA eller i regneark kan vi vælge det fra designfanen.
VBA TextBox er en af kontrollerne i de mange kontroller i brugerformularen. Ved at vise tekstfeltet på brugerformularen kan vi bede dem om at indtaste dataene i tekstfeltet, og data, der er indtastet af brugeren, kan gemmes på regnearket med enkle koder.
Brugerformularer er meget attraktive i VBA-kodning. Det hjælper os utroligt, især når vi har brug for at få input fra brugerne. Med brugerformularer har vi mange kontroller, og for at få inputværdien fra brugerne er "Tekstboks" den ideelle mulighed i en brugerformular. Ved at sætte et tekstfelt på brugerformularen kan vi faktisk bede brugeren om at indtaste den krævede værdi i det tekstfelt, vi viser. Hvis du ikke har nogen idé om VBA-tekstfelter, tager denne artikel en rundvisning i VBA-tekstfelter.

Sådan indsættes TextBox i VBA UserForm?
For at indsætte et tekstfelt først skal vi indsætte brugerformular. For at indsætte brugerformular skal du gå til Indsæt> Brugerformular.

Så snart du klikker på brugerformular, bruger vi brugerformular ligesom et andet modul.

Klik på brugerformular for at se kontrolelementerne for brugerformularen.

Fra denne kontrolværktøjskasse skal du vælge “TextBox” og trække i brugerformularen.

Med dette kan vi se mange egenskaber, der er knyttet til dette tekstfelt.
TextBox egenskaber
Tryk på F4-tasten for at se egenskaberne for tekstboksen.

Som vi kan se, har tekstfeltet Navn, farve, Kant som denne mange. Giv nu et korrekt navn, så vi let kan henvise til dette tekstfelt, mens vi koder.

Eksempel på brug af TextBox i brugerform
Vi gennemfører et af projekterne med VBA-tekst. Vi opretter en brugerindtastning til dataindtastning for at gemme detaljerne om de ansatte.
Trin 1: Tegn etiket på brugerformularen.

Trin 2: Skift standardteksten på etiketten til "Medarbejdernavn".

Trin 3: Tegn et tekstfelt foran etiketten.

Trin 4: Giv et eget navn til tekstfeltet som "EmpNameTextBox."

Trin 5: Tegn nu endnu en etiket under den første etiket, og indtast teksten som "Medarbejder-id."

Trin 6: Tegn endnu et tekstfelt foran den anden etiket, og navngiv den som "EmpIDTextBox."

Trin 7: Tegn endnu en etiket, og indtast teksten som "Løn".

Trin 8: Tegn endnu et tekstfelt foran etiketten "Løn" og navngiv den som "SalaryTextBox."

Trin 9: Indsæt nu "Kommando-knap" fra ToolBox.

Trin 10: Skift teksten på kommandoknappen som "Send".

Ok, vi er færdige med brugerformularens designdel. Nu skal vi skrive koden for at gemme de data, der er indtastet i denne brugerformular. Fra nu af kører du brugerformularen ved at trykke på F5-tasten. Vi skulle se en brugerformular som denne.

Trin 11: Skift billedtekst for brugerformularen i vinduet Egenskaber.

Trin 12: Dobbeltklik nu på knappen Send kommando. Så snart du dobbeltklikker, vil du se denne automatiske underprocedure som nedenfor.

Dette er, når du klikker på knappen Send, hvad der skal ske. Vi skal nævne opgaverne i VBA-koden. I dette projekt er vores mål at gemme de data, der er indtastet i tekstboksen, så snart vi klikker på knappen Send.
Til dette skal du først oprette en skabelon som denne i regnearket med navnet "Medarbejderark".

Trin 13: Kom nu tilbage til den visuelle grundeditor. Inde i knappen skal du først klikke på subrutine i VBA for at bestemme den sidst anvendte række ved hjælp af nedenstående kode.
Kode:
Privat underkommandoButton1_Click () Dim LR så længe LR = Arbejdsark ("Medarbejderark"). Celle (Rækker.Tælling, 1) .End (xlUp) .Row + 1 Afslut sub

Trin 14: Første ting er i den første kolonne, vi gemmer medarbejdernavn. Så til dette er vi nødt til at få adgang til tekstfeltet "EmpNameTextBox."
Kode:
Privat underkommandoButton1_Click () Dim LR så længe LR = Arbejdsark ("Medarbejderark"). Celle (Rækker.Tælling, 1) .End (xlUp) .Row + 1 Ramge ("A" & LR) .Value = EmpNameTextBox.Value Afslut sub

Trin 15: I den anden kolonne skal vi gemme medarbejder-id. Så dette opnås ved at åbne tekstfeltet "EmpIDTextBox."
Kode:
Private Sub CommandButton1_Click() Dim LR As Long LR = Worksheets("Employee Sheet").cell(Rows.Count, 1).End(xlUp).Row + 1 Ramge("A" & LR).Value = EmpNameTextBox.Value Ramge("B" & LR).Value = EmpIDTextBox.Value End Sub

Step 16: At last, we need to store the salary part. For this, we need to access to text box named “SalaryTextBox.”
Code:
Private Sub CommandButton1_Click() Dim LR As Long LR = Worksheets("Employee Sheet").cell(Rows.Count, 1).End(xlUp).Row + 1 Ramge("A" & LR).Value = EmpNameTextBox.Value Ramge("B" & LR).Value = EmpIDTextBox.Value Range("C" & LR).Value = SalaryTextBox.Value End Sub

Ok, we are done with the coding part as well. Now run the code using the F5 key. We should see a User Form like the below.

Fra nu af er alle kasser tomme.
Udfyld detaljerne først.

Klik nu på knappen "Send". Det gemmer dataene på regnearket.

På denne måde kan du fortsætte med at indtaste dataene og trykke og sende-knappen. Dette er den enkle brugerindtastning med dataindtastning med et tekstfelt.