IF-funktion i Excel
HVIS-funktionen i Excel kontrollerer, om en betingelse er opfyldt, og hvis den er (SAND), returnerer den en værdi og en anden værdi, hvis betingelsen ikke opfylder (FALSK). HVIS-funktion giver excelformel en beslutningstagerfunktion. Denne funktion tager tre argumenter, hver adskilt med et komma.
HVIS-funktionen er en meget nyttig og mest anvendt betinget funktion i Excel, bruges denne funktion til at give et resultat baseret på visse kriterier; for eksempel, hvis betingelse A er opfyldt, skal værdien være B, og hvis betingelsen ikke er opfyldt, skal værdien være C, tager denne funktion tre argumenter, det første argument er kriterierne, mens det andet argument er resultatet, når betingelse er sand, og tredje argument er, når betingelsen er falsk.
Syntaks

Sådan bruges IF-funktion i Excel
Eksempel nr. 1
Lad os diskutere et eksempel på en IF-funktion.
Hvis der ikke ville være ilt på en planet, så vil der ikke være noget liv, og der vil være ilt, så vil der være et liv på en planet.

Vi er nødt til at finde ud af, om der er liv muligt på de planeter, der er angivet på listen; betingelsen er, at der skal være tilgængelighed af ilt; i kolonne B har vi specificeret, om der er ilt på en given planet eller ej.
Så ved hjælp af IF-funktionen finder vi ud af, om liv er muligt eller ikke på planeten

Så ved anvendelse af If-formlen i C2,
= hvis (B2 = ”Ja”, “Livet er muligt”, “Livet er ikke muligt”)

Ved at trække IF-formlen ned finder vi ud af, at livet kun er muligt på jorden, fordi der er tilgængelighed af ilt.


Flowdiagram over IF-funktion
 1. sag:
1. sag:
 Tilsvarende vil der være den samme strømning for IF-tilstanden i 2. og 3. tilfælde.
Tilsvarende vil der være den samme strømning for IF-tilstanden i 2. og 3. tilfælde.
4. sag:
 Så du kan se, at HVIS-funktionen giver os mulighed for at foretage logiske sammenligninger mellem værdier. Mode operandi for IF er, hvis noget er sandt, så gør noget, ellers gør noget andet.
Så du kan se, at HVIS-funktionen giver os mulighed for at foretage logiske sammenligninger mellem værdier. Mode operandi for IF er, hvis noget er sandt, så gør noget, ellers gør noget andet.
Eksempel 2
I dette eksempel på IF-funktion, hvis vi har en liste over år, og vi vil finde ud af, at det givne år er et skudår eller ej.
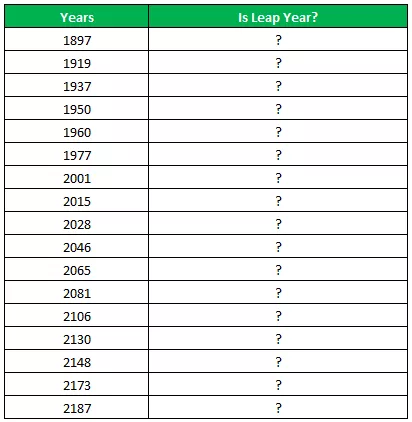
Et skudår er et år, der har 366 dage (den ekstra dag er den 29. februar). Betingelsen for at kontrollere et år er et skudår eller ej, året skal være nøjagtigt deleligt med 4 og på samme måde ikke nøjagtigt deleligt med 100, så er det et skudår, eller hvis året er nøjagtigt deleligt med 400, så er det et skudår.
Så for at finde resten, efter at et tal er divideret med en skillevæg, bruger vi MOD-funktionen.
Så hvis MOD (År, 4) = 0 og MOD (År, 100) (ikke er lig med) 0, er det et skudår
Eller hvis MOD (År, 400) = 0, så er det også et skudår, ellers er det ikke et skudår
Så i excel ville formlen til at finde skudåret være
= HVIS (ELLER (OG ((MOD (år, 4) = 0), (MOD (år, 100) 0)), (MOD (år, 400) = 0)), "Skudår", "Ikke et spring År")
Hvor året er en referenceværdi


Så efter anvendelse af formlen Hvis får vi listen over år, der er et skudår, 1960, 2028 og 2148 på listen er skudåret.



Så i ovenstående tilfælde har vi brugt IF-funktion, OG, ELLER og MOD-funktion til at finde skudåret. OG bruges når to betingelser skal kontrolleres som SAND og ELLER hvis en af betingelserne skal kontrolleres som SAND.
Eksempel 3
I dette eksempel på IF-funktion er logiske operatører og deres betydning, der bruges i IF-funktion, de bedste betingelser:

Et andet eksempel på en IF-funktion, hvis der er en liste over drivere, og der er et vejkryds, går højre sving til by B og venstre sving går til by C, og vi vil finde chauffører, der har deres destinationer til by B og by C.


Igen vil vi bruge IF-funktionen til at finde destinationen; i henhold til betingelsen når en chauffør drejer til højre, når han / hun by B, og hvis han / hun drejer til venstre, når han / hun by C.
Så hvis IF-formlen i Excel ville være
= hvis (B2 = ”Venstre”, “By C”, “By B”)

Ved at trække formlen ned får vi hver chaufførs destinationer for drejebevægelsen taget.

Produktion:

I alt 6 chauffører har nået by C, og de resterende, der er 4, har nået by B.
Eksempel 4
I dette eksempel på IF-funktionen bruger vi excel IF Vlookup-funktionen. Vi har en opgørelse, der indeholder en liste over varen og antallet af varerne

Navnet på varerne er anført i kolonne A og antallet af emner i kolonne B, og i E2 har vi datavalideringslisten, der indeholder hele varelisten. Nu vil vi kontrollere, om en vare er tilgængelig i beholdningen eller ej.
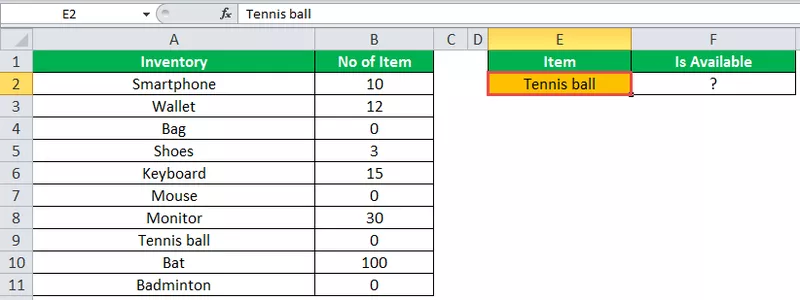
For at kontrollere, at vi bruger vlookup sammen med IF-funktionen, ser en vlookup-funktion op på antallet af elementværdier, og IF-funktionen kontrollerer, om varenummeret er større end nul eller ej.
Så i F2 bruger vi If-formlen i excel.
= HVIS (VLOOKUP (E2, A2: B11,2,0) = 0, "Vare ikke tilgængelig", "Vare tilgængelig")
Hvis en genstands opslagsværdi er lig med 0, er varen ikke tilgængelig, ellers er varen tilgængelig.

Hvis vi vælger en anden vare på E2-varelisten, kan vi vide, om varen er tilgængelig eller ikke i lageret.

Indlejret IF:
Når IF-funktion bruges i en anden IF-formel i excel, er dette kendt som Nesting of IF-funktionen. Hvis der er flere betingelser, der skal være opfyldt, skal vi i så fald bruge den nestede IF.
Indlejring af IF-funktion i excel syntaktisk kunne skrives som
HVIS (betingelse1, værdi_om_ sandhed1, HVIS (betingelse2, værdi_om_ sandhed2, værdi_om_falsk2))
Eksempel 5
I dette eksempel på excel IF-funktion har vi en liste over studerende og deres karakterer, og vi har karakterkriterierne afhængigt af de studerendes karakterer, og vi skal finde karakteren for hver elev.

Vi bruger If-betingelserne til at finde karakteren for den studerende, vi bruger den nestede IF i excel, dvs. hvis det er inden for IF-forhold, da vi har flere kriterier til at bestemme karakteren for hver elev.

Vi bruger flere IF-betingelser med AND-funktion, vi finder ud af karakteren, formlen vil være
= HVIS ((B2> = 95), ”A”, HVIS (OG (B2> = 85, B2 = 75, B2 = 61, B2 <= 74), ”D”, ”F”)))
Vi ved, HVIS-funktionen kontrollerer den logiske tilstand
= HVIS (logisk_test, (værdi_om_ sand), (værdi_om_falsk))
Lad os bryde dette og kontrollere,
- 1 st logisk test er B2> = 95
- Value_if_true execute: “A” (klasse A)
- ellers (komma) indtast værdi_om_falsk
- value_if_false - finder igen en anden IF-betingelse, og indtast IF-tilstand
- 2 nd Logisk Test er B2> = 85 (logisk udtryk 1) og B2 <= 94 (logisk udtryk 2); da vi tester begge dele, skal betingelserne være SAND, og vi har brugt OG til at kontrollere det flere logiske udtryk
- Value_if_true execute: “B” (klasse B)
- ellers (komma) indtast værdi_om_falsk
- value_if_false - finder igen en anden IF-betingelse, og indtast IF-tilstand
- 3 rd Logisk Test er B2> = 75 (logisk udtryk 1) og B2 <= 84 (logisk udtryk 2); da vi tester begge dele, skal betingelserne være SAND, og vi har brugt OG til at kontrollere det flere logiske udtryk
- Value_if_true execute: “C” (klasse C)
- ellers (komma) indtast værdi_om_falsk
- value_if_false - finder igen en anden IF-betingelse, og indtast IF-tilstand
- 4 th Logisk Test er B2> = 61 (logisk udtryk 1) og B2 <= 74 (logisk udtryk 2); da vi tester begge dele, skal betingelserne være SAND, og vi har brugt OG til at kontrollere det flere logiske udtryk
- Value_if_true execute: “D” (klasse D)
- ellers (komma) indtast værdi_om_falsk
- value_if_false execute: “F” (klasse F)
- Afslutning af parentes



Ting at huske
- Brug Nesting if-funktionen i begrænset omfang, fordi flere if-udsagn kræver meget tanke for at opbygge dem nøjagtigt.
- Når vi bruger flere IF-sætninger, kræver det flere åbne og lukke parenteser (), hvilket ofte bliver vanskeligt at administrere. Excel giver den bedste måde at håndtere denne situation på, kontroller for farven på hver åbnings- og lukkeparentes; den sidste lukkende parentesefarve vil altid være sort, der betegner formeludtalelsen, der ender der.
- Hver gang vi videregiver en strengværdi, for værdi_om_ sandt og værdi_om_falsk argument, eller hvis vi tester en reference mod en strengværdi, der altid skal være i dobbelt anførselstegn, ville det bare resultere i #NAVN at sende en strengværdi uden anførselstegn. fejl









