VBA-kode til at sende e-mails fra Excel
I VBA for at sende e-mail fra Excel kan vi automatisere vores mailing-funktion, så vi automatisk kan sende e-mails til flere brugere ad gangen. For at gøre det skal vi huske, at det gøres ved at Outlook et andet produkt af Outlook, så vi skal aktivere Outlook scripting i VBA for at gøre det, og når det er gjort, bruger vi .Application-metoden til at bruge Outlook-funktioner.
VBA's alsidighed er bare fantastisk. Årsagen til, at VBA-kodere elsker excel, fordi vi ved at bruge VBA ikke kun kan arbejde inden for excel. Snarere kan vi også få adgang til andre Microsoft-værktøjer. Vi kan få adgang til PowerPoint, Word og Outlook ved hjælp af VBA. Det, der imponerede mig, var, da jeg hørte om "at sende e-mail fra excel selv." Ja det er sandt. Vi kan sende e-mails fra excel. I denne artikel viser vi dig, hvordan du sender e-mails fra excel med vedhæftede filer ved hjælp af VBA-kodning.

Indstil reference til Microsoft Office-bibliotek
Vi skal sende e-mails fra Outlook. Da Outlook er et eksternt objekt, er det første, vi skal gøre, at sætte objektreferencen til " Microsoft Outlook 16.0 Object Library ".
- Gå til Værktøjer> Referencer i VBA.
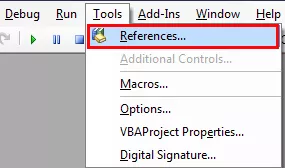
- Nu vil vi se objektreferencebiblioteket. I dette vindue skal vi indstille henvisningen til "Microsoft Outlook 16.0 Object Library."

- Når du har indstillet objektreferencen, skal du klikke på Ok.
Nu kan vi få adgang til Outlook-objekt i VBA-kodning.
13 nemme trin til at sende e-mails fra Excel
At skrive koden for at sende en e-mail med en vedhæftet fil fra Excel er ret kompliceret, men det er værd at bruge lidt tid.
Følg nedenstående trin for at skrive din første Excel Excel-makro.
Trin 1
Start delproceduren i VBA.
Kode:
Sub SendEmail_Example1 () Afslut Sub
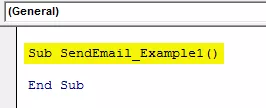
Trin 2
Erklær variablen Outlook.Application
Kode:
Dim EmailApp As Outlook.Application 'For at henvise til Outlook-applikationen

Trin # 3
Ovenstående variabel er en objektvariabel. Vi er nødt til at oprette en forekomst af et nyt objekt separat. For at oprette en ny forekomst af det udvendige objekt er nedenstående kode.
Kode:
Indstil EmailApp = New Outlook.Application 'For at starte Outlook-applikationen

Trin # 4
For at skrive e-mailen erklærer vi endnu en variabel som “Outlook.MailItem”.
Kode:
Dim EmailItem As Outlook.MailItem 'For at henvise ny Outlook-e-mail

Trin # 5
For at starte en ny e-mail er vi nødt til at indstille henvisningen til vores tidligere variabel som CreateItem.
Kode:
Indstil EmailItem = EmailApp.CreateItem (olMailItem) 'For at starte ny Outlook-e-mail

Ok, nu starter variablen "EmailApp" outlook, og i variablen "EmailItem" kan vi begynde at skrive e-mailen.
Trin # 6
Nu skal vi være opmærksomme på, hvad vi har, når vi skriver en e-mail. Den første ting er, at vi skal beslutte, hvem vi sender e-mailen til. Så til dette er vi nødt til at få adgang til "TO" -egenskaben.

Trin # 7
Indtast e-mail-id for modtageren i dobbelt tilbud.
Kode:
EmailItem.To = "[email protected]"

Trin # 8
Efter at have adresseret hovedmodtageren, hvis du vil CC nogen i e-mailen, kan vi bruge egenskaben "CC".
Kode:
EmailItem.CC = "[email protected]"

Trin 9
Efter CC kan vi også indstille BCC-e-mail-id'et.
Kode:
EmailItem.BCC = "[email protected]"

Trin # 10
Nu skal vi medtage emnet for den e-mail, vi sender.
Kode:
EmailItem.Subject = "Test e-mail fra Excel VBA"

Trin # 11
Nu er vi nødt til at skrive e-mailens brødtekst ved hjælp af HTML Body type.
Kode:
EmailItem.HTMLBody = "Hej," & vbNewLine & vbNewLine & "Dette er min første e-mail fra Excel" & _ vbNewLine & vbNewLine & _ "Hilsen" & vbNewLine & _ "VBA Coder" 'VbNewLine er VBA-konstanten til at indsætte en ny linje

Trin # 12
If we want to add an attachment as the current workbook, we are working on. Then we need to use attachments property. First, declare a variable source as a string.
Code:
Dim Source As String

Then in this variable, write ThisWorkbook.FullName after Email body.
Code:
Source = ThisWorkbook.FullName

In this VBA Code, ThisWorkbook is used for the current workbook and .FullName is used to get the full name of the worksheet.
Then write the following code to attach the file.
Code:
EmailItem.Attachments.Add Source

Step #13
Now finally, we need to send the email to the mentioned email IDs. This can be done by using the “Send” method.
Code:
EmailItem.Send

Ok, we are done with the coding part.
Code:
Sub SendEmail_Example1 () Dim EmailApp som Outlook.Application Dim Source som streng sæt EmailApp = New Outlook.Application Dim EmailItem Som Outlook.MailItem Set EmailItem = EmailApp.CreateItem (olMailItem) EmailItem.To = "[email protected]" EmailItem.CC = "[email protected]" EmailItem.BCC = "[email protected]" EmailItem.Subject = "Test e-mail fra Excel VBA" EmailItem.HTMLBody = "Hej" & vbNewLine & vbNewLine & "Dette er min første e-mail fra Excel "& _ vbNewLine & vbNewLine & _" Hilsen, "& vbNewLine & _" VBA Coder "Source = ThisWorkbook.FullName EmailItem.Attachments.Add Source EmailItem.Send End Sub
Kør ovenstående kode, og den sender e-mailen med den nævnte del af e-mailen med den aktuelle projektmappe som vedhæftet fil.








