Projekt Tidslinje i Excel
Projekt Tidslinje er listen over opgaver, der er registreret i en rækkefølge, der skal udføres for at afslutte projektet inden for den givne periode. Med enkle ord er det intet andet end projektplanen / tidsplanen. Alle de anførte opgaver har en startdato, varighed og slutdato, så det bliver let at spore projektets status og have det afsluttet inden for den givne tidslinje.
Projektets tidslinje er et af de vigtige aspekter af projektledelse. Det er nødvendigt at planlægge og bestemme strømmen af opgaver fra start til slutning af projektet.
Den nemmeste måde at repræsentere projektets tidslinje i excel på er ved hjælp af grafisk repræsentation. Dette kan gøres ved hjælp af diagrammerne i Excel, og det kaldes "Gantt Chart." Gantt-diagrammet (opkaldt efter opfinderen Henry Laurence Gantt) er en af typerne i søjlediagrammer i Excel og et populært værktøj, der bruges i projektledelse, hvilket er nyttigt til visualisering af projektplanen.
Sådan oprettes en projekttidslinje i Excel? (Trin for trin)
Nedenfor er trinene til oprettelse af et simpelt Gantt-diagram, der repræsenterer projektets tidslinje i Excel.
Eksempel nr. 1
Oprettelse af et Gantt-diagram ved hjælp af et normalt stablet søjlediagram:
- Skriv en liste over de opgaver / aktiviteter, der skal udføres i excel-arket (som vist nedenfor)
- Indtast startdatoen for hver af opgaverne i kolonnen ud for aktiviteterne.
- Opdater opgavens varighed ved siden af kolonnen Startdato (Varighed er det antal dage, der kræves for at den bestemte opgave / aktivitet skal gennemføres)
- Slutdatoen for aktiviteterne kan indtastes ved siden af kolonnen Varighed. Denne kolonne er valgfri, fordi dette kun er til reference og ikke vil blive brugt i diagrammet.

Bemærk: Varighed kan indtastes direkte, eller en formel kan bruges til at finde ud af varighed.

I ovenstående tabel beregnes varighed ved hjælp af formlen, dvs. slutdato (-) startdato .
I formlen bruges “+1” til at inkludere dagen for startdatoen.
Lad os nu begynde at opbygge et diagram.
Gå til fanen “INSERT” i båndet, og vælg søjlediagrammet i underfanen “Charts”. Vælg den stablede bjælke (anden mulighed i 2-D-sektion)

Ved at vælge denne graf vises et tomt kortområde. Vælg det tomme område, og lav et højreklik for at vælge "Vælg data".

- "Vælg datakilde" pop op vises for at vælge dataene. Klik på knappen "Tilføj" under Forklaringsindgange (serie).

Når pop op-vinduet "Rediger serie" vises, skal du vælge etiketten "Startdato" som serienavn. I dette eksempel er det celle B1. Og vælg listen over datoer i feltet Serieværdier. Tryk på OK-knappen.

Tryk igen på "Tilføj" -knappen for at vælge kolonnen Serienavn og Værdier for varighed som ovenfor.

Efter at have tilføjet både startdato og varighedsdata i diagrammet,
- Klik på “Rediger” under Horisontale (kategori) aksemærker på højre side af vinduet Vælg datakilde.

- I Axis-labelområdet skal du vælge listen over opgaver, der starter fra "Opgave 1" til slutningen, og klikke på OK.

Nedenfor er det output, du kan se efter at have gennemført alle ovenstående trin.

I ovenstående diagram kan du se listen over opgaver på Y-aksen og datoer på X-aksen. Men listen over opgaver, der vises i diagrammet, er i omvendt rækkefølge.
For at ændre dette,
- Vælg aksedata, og højreklik for at vælge "Format akse."

- Marker afkrydsningsfeltet "Kategorier i omvendt rækkefølge" i et Format Axis-panel under Axis Options sektion.

Når kategorierne vendes, kan du se diagrammet nedenfor.

Vi er nødt til at gøre en blå bjælke usynlig for kun at vise de orange bjælker, der angiver varigheden.
- Klik på den blå bjælke for at vælge, og højreklik, vælg formatdataserie.

- I Format Data Series-panelet skal du vælge “Ingen udfyldning” under Udfyld sektion og “Ingen linje” under Kantafsnit.

- Diagrammet ser ud som nedenfor.

Nu er dit Project Timeline Excel Gantt-diagram næsten færdigt.
Fjern det hvide mellemrum i begyndelsen af diagrammet.
- Højreklik på datoen for den første opgave i en tabel, og vælg formatceller.
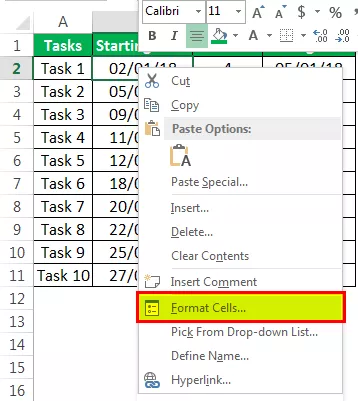
- Noter det antal, der vises i vinduet under kategorien "Antal" og "Generelt".
(I dette eksempel er det 43102)

- Klik på datoerne øverst i diagrammet, og højreklik, vælg Format Axis.

- I panelet skal du ændre det mindste antal under indstillinger for grænser til det nummer, du har noteret.

- Datoenhederne kan justere skalaen, som du vil se i diagrammet. (i dette eksempel har jeg overvejet enheder 5)

Diagrammet ser ud som angivet nedenfor.

Trim nu diagrammet for at få det til at se endnu pænere ud ved at fjerne det hvide rum mellem søjlerne.
- Klik på linjen hvor som helst og højreklik, vælg Format Data Series.

- Hold seriens overlapning på 100%, og juster hulbredden til 10% under plotserien på sektion.

- Dataetiketterne kan føjes til bjælkerne ved at vælge Tilføj dataetiketter ved hjælp af højreklik.

Dataetiketter føjes til diagrammerne.

- 3D-format kan anvendes på diagrammet for at give nogle effekter ved at fjerne gitterlinjerne, og farven på bjælken og skrifttypen kan ændres efter behov i panelet Format Data Series.
- Datoer kan vises vandret ved at ændre tekstjusteringen, hvis det kræves for at vise alle datoer.
Og til sidst vil dit Project Timeline Gantt-diagram i Excel se sådan ud.

Eksempel 2
Oprettelse af et Gantt-diagram ved hjælp af projektets tidslinjeskabelon, der er tilgængelig i Excel:
Gantt-diagram kan oprettes ved hjælp af skabelonen, der er let tilgængelig i Excel leveret af Microsoft.
- Klik på Start-knappen, og vælg Excel for at åbne et nyt Excel-ark.
- Mens du åbner det, viser det mulighederne du skal vælge. Søg efter Gantt Project Planner for at oprette Project Timeline i Excel

- Klik på Gantt Project Planner, og klik derefter på Opret i pop op-vinduet.

Skabelonen er klar til at starte med at indtaste dine projektoplysninger i den givne kolonne pr. Overskrifterne og se bjælkerne, der afspejler tidslinjen.

Ting at huske
- Gantt-diagrammet er en stablet søjlediagram, der repræsenterer Excel-projektets tidslinje i vandrette søjler.
- De vandrette søjler angiver varigheden af projektets tidslinje i Excel.
- Diagrammet afspejler tilføjelse eller sletning af enhver aktivitet inden for kildeområdet, eller kildedataene kan justeres ved at udvide rækkeområdet.
- Dette diagram giver ikke detaljerede oplysninger om projektet og mangler realtidsovervågningsevne.









