Følsomhedsanalyse i Excel hjælper os med at undersøge usikkerheden i output af modellen med ændringerne i inputvariablerne. Det foretager primært stresstest af vores modellerede antagelser og fører til værdiskabende indsigt.
I forbindelse med DCF-værdiansættelse er følsomhedsanalyse i excel især nyttig i finansiering til modellering af aktiekurs eller værdiansættelsesfølsomhed over for antagelser som vækstrater eller kapitalomkostninger.
I denne artikel ser vi professionelt på følgende følsomhedsanalyse i Excel til DCF-modellering.
- Én variabel datatabel
- To-variabel datatabel
- Målsøgning
Vigtigst - Download følsomhedsanalyse i Excel-skabelon
Lær en variabel og to variable DATA TABEL Typer i Excel
Følsomhedsanalyse i Excel
# 1 - Følsomhedsanalyse med en variabel datatabel i Excel
Lad os tage finanseksemplet (udbytterabatmodel) nedenfor for at forstå dette i detaljer.
Konstant vækst DDM giver os dagsværdien af en aktie som nutidsværdien af en uendelig strøm af udbytte, der vokser med en konstant hastighed.
Gordon Growth formel er som nedenfor -
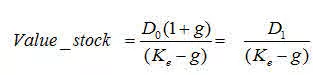
Hvor:
- D1 = værdi af udbytte, der skal modtages næste år
- D0 = værdi af modtaget udbytte i år
- g = Udbyttets vækstrate
- Ke = Diskonteringssats

Lad os nu antage, at vi vil forstå, hvor følsom aktiekursen er i forhold til det forventede afkast (ke). Der er to måder at gøre dette på -
- Æsel måde :-)
- Hvad hvis analyse
# 1 - Donkey Way
Følsomhedsanalyse i Excel ved hjælp af Donkeys måde er meget ligetil, men svært at implementere, når mange variabler er involveret.

Vil du fortsætte med at give disse givne 1000 antagelser? Tydeligvis ikke!
Lær følgende følsomhedsanalyse i excel-teknik for at redde jer selv fra besværet.
# 2 - Brug af en variabel datatabel
Den bedste måde at gøre følsomhedsanalyse i Excel er at bruge datatabeller. Datatabeller giver en genvej til beregning af flere versioner i en operation og en måde at se og sammenligne resultaterne af alle de forskellige variationer sammen på dit regneark. Nedenfor er de trin, du kan følge for at implementere en endimensionel følsomhedsanalyse i Excel.
Trin 1 - Opret tabellen i et standardformat.
I den første kolonne har du inputforudsætningerne. I vores eksempel er input den forventede afkast (ke). Bemærk også, at der er en tom række (farvet i blåt i denne øvelse) under tabeloverskriften. Denne tomme række tjener et vigtigt formål med denne endimensionelle datatabel, som du vil se i trin 2.
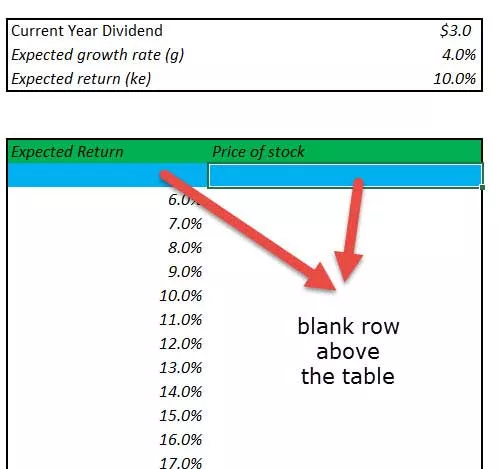
Trin 2 - Link referenceinput og output som angivet øjebliksbillede nedenfor.
Rummet, der leveres af den tomme række, bruges nu til at levere input (forventet returnering Ke) og outputformlen. Hvorfor gøres det sådan?
Vi skal bruge “Hvad hvis analyse”, dette er en måde at instruere excel på, at for input (ke) skal den tilsvarende formel, der er angivet på højre side, bruges til at genberegne alle de andre input.
Trin 3 - Vælg værktøjet Hvad-hvis-analyse for at udføre følsomhedsanalyse i Excel.
Det er vigtigt at bemærke, at dette er opdelt i to trin.
- Vælg tabelområdet, der starter fra venstre side, startende fra 10% til nederste højre hjørne af tabellen.
- Klik på Data -> Hvad hvis analyse -> Datatabeller
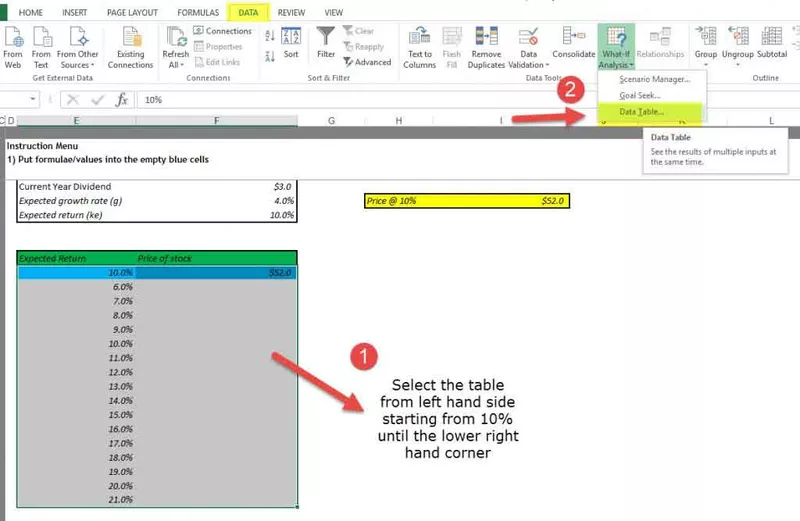
Trin 4 - Dialogboksen Datatabel åbnes.
Dialogboksen søger to indgange - rækkeinput og kolonneinput. Da der kun er én input Ke under overvejelse, leverer vi en enkelt kolonneindgang.
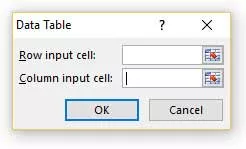
Trin 5 - Link søjleindgangen
I vores tilfælde leveres al input i en kolonne, og derfor linker vi til kolonneindgangen. Kolonneindgang er knyttet til det forventede afkast (Ke). Bemærk, at input skal være linket fra den oprindelige kilde og ikke fra den, der er inde i tabellen 
Trin 6 - Nyd output

# 2 - To-variabel datatabelfølsomhedsanalyse i Excel
Datatabeller er meget nyttige til følsomhedsanalyse i Excel, især i tilfælde af DCF. Når en basissag er etableret, bør DCF-analyse altid testes under forskellige følsomhedsscenarier. Test involverer at undersøge den inkrementelle effekt af forskellige ændringer i antagelser (kapitalomkostninger, terminal vækstrater, lavere omsætningsvækst, højere kapitalkrav osv.) På aktiens dagsværdi.
Lad os tage følsomhedsanalysen i excel med et finanseksempel på Alibaba Discounted Cash Flow Analyse.
Med basisforudsætningerne for Kapitalomkostningerne som 9% og en konstant vækstrate på 3% ankom vi en fair vurdering af $ 191,45 mia.
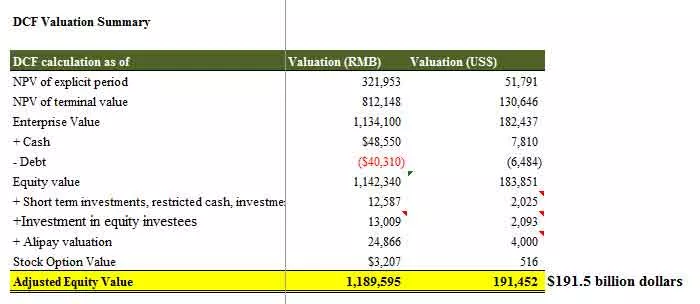
Lad os nu antage, at du ikke er helt enig i omkostningerne ved kapitalforudsætninger eller de vækstforudsætninger, som jeg har taget i Alibaba-børsnotering. Det kan være en god idé at ændre antagelserne og få adgang til effekten på værdiansættelser.
En måde er at ændre antagelserne manuelt og kontrollere resultaterne af hver ændring. (kodeord - æselmetode!)

Vi er dog her for at diskutere en meget bedre og effektiv måde at beregne værdiansættelse på ved hjælp af følsomhedsanalyse i excel, der ikke kun sparer tid, men også giver os en måde at visualisere alle outputdetaljerne i et effektivt format.
Hvis vi udfører What-if-analysen på en professionel måde på de ovennævnte data, får vi følgende output.
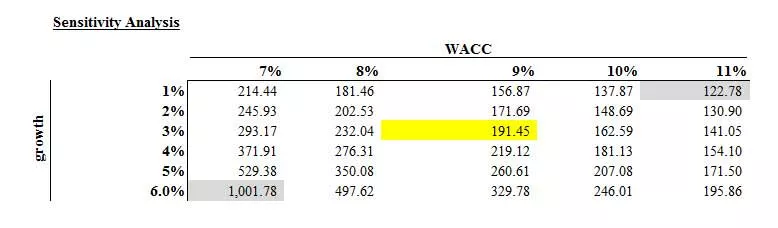
- Her består rækkeinput af ændringer i kapitalomkostninger eller WACC (7% til 11%)
- Kolonneinput består af ændringer i vækstrater (1% til 6%)
- Skæringspunktet er Alibaba-værdiansættelse. For f.eks. At bruge vores basissag på 9% WACC og 3% vækstrater får vi værdiansættelsen til $ 191,45 mia.
Med denne baggrund skal vi nu se på, hvordan vi kan forberede en sådan følsomhedsanalyse i Excel ved hjælp af todimensionelle datatabeller.
Trin 1 - Opret tabelstrukturen som angivet nedenfor
- Da vi har to sæt antagelser - Kapitalomkostninger (WACC) og vækstrater (g), skal du udarbejde en tabel nedenfor.
- Du kan frit skifte række- og kolonneindgange. I stedet for WACC har du muligvis vækstrater og omvendt.

Trin 2 - Link skæringspunktet til outputcellen.
Skæringspunktet mellem de to indgange skal bruges til at forbinde det ønskede output. I dette tilfælde ønsker vi at se effekten af disse to variabler (WACC og vækstrate) på egenkapitalværdien. Derfor har vi knyttet den krydsende celle til output.
Trin 3 - Åbn todimensional datatabel
- Vælg den tabel, du har oprettet
- Klik derefter på Data -> Hvad hvis analyse -> Datatabeller
Trin 4 - Angiv rækkeindgange og kolonneindgange.
- Rækkeindgang er kapitalomkostningerne eller Ke.
- Kolonneindgangen er vækstraten.
- Husk at linke disse input fra den originale antagelseskilde og ikke hvor som helst inde i tabellen.

Trin 5 - Nyd output.
- De fleste pessimistiske outputværdier ligger i det øverste højre hjørne, hvor kapitalomkostningerne er 11%, og vækstraten kun er 1%
- Den mest optimistiske Alibaba IPO-værdi er, når Ke er 7%, og g er 6%
- Basissagen, vi beregnede for 9% ke og 3% vækstrater, ligger i midten.
- Denne to-dimensionelle følsomhedsanalyse i excel-tabellen giver kunderne let scenarianalyse, der sparer meget tid.
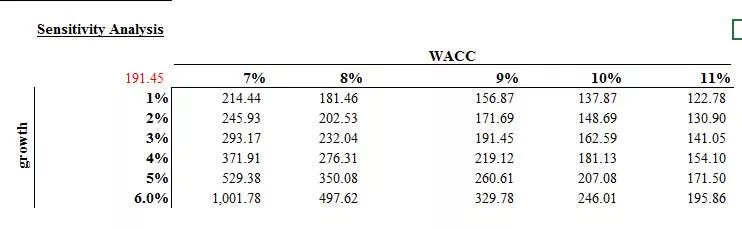
# 3 - Målsøgning til følsomhedsanalyse i Excel
- Kommandoen Målsøgning bruges til at bringe en formel til en bestemt værdi
- Det gør det ved at ændre en af de celler, der henvises til med formlen
- Målsøgning beder om en cellereference, der indeholder en formel (Set-cellen). Det beder også om en værdi, som er det tal, du vil have, at cellen skal være ens
- Endelig beder Goal Seek om, at en celle skal ændres for at tage Set-cellen til den krævede værdi
Lad os se på DCF for Alibaba IPO-værdiansættelse.
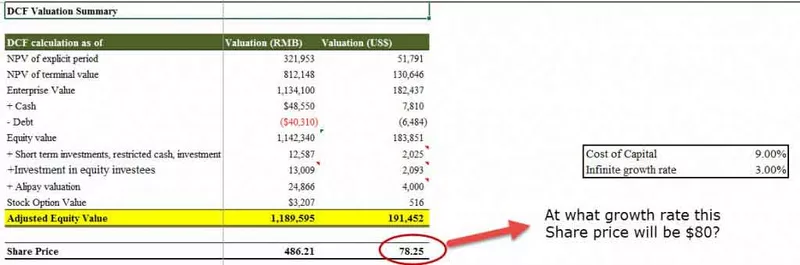
Som vi ved fra DCF, er vækstrater og værdiansættelse direkte relateret. Stigende vækstrater øger aktiekursen på aktien.
Lad os antage, at vi vil kontrollere, hvilken vækstrate aktiekursen vil røre $ 80?
Som altid kan vi gøre dette manuelt ved at ændre vækstraterne for fortsat at se effekten på aktiekursen. Dette vil igen være en kedelig proces. Vi bliver muligvis nødt til at indtaste vækstrater mange gange for at sikre, at aktiekursen matcher $ 80 i vores tilfælde.
Vi kan dog bruge en funktion som Goal Seek i excel til at løse dette i nemme trin.
Trin 1 - Klik på den celle, hvis værdi du vil indstille. (Sætcellen skal indeholde en formel)
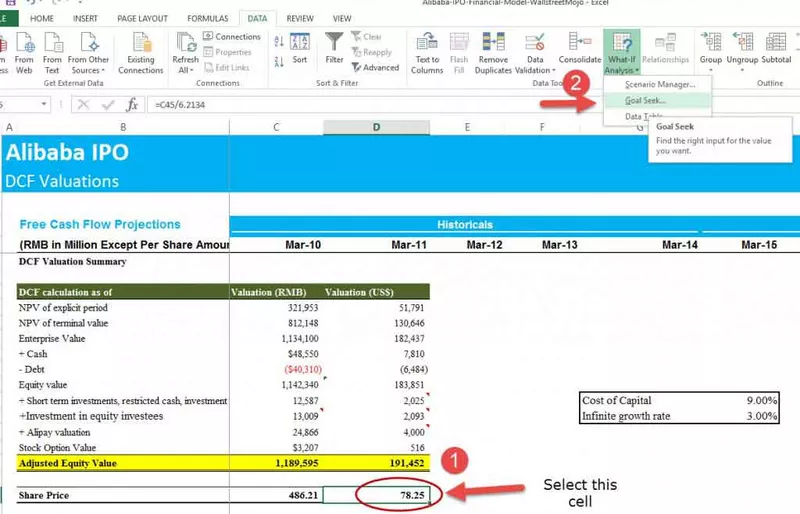
Trin 2 - Vælg Værktøjer, Målsøgning i menuen, og følgende dialogboks vises:
- Kommandoen Målsøgning foreslår automatisk den aktive celle som Indstil celle.
- Dette kan overskrives med en ny cellereference, eller du kan klikke på den relevante celle i regnearket.
- Indtast nu den ønskede værdi, som denne formel skal nå.
- Klik inde i feltet "Til værdi", og skriv den værdi, du vil have din valgte formel til at være lig med.
- Endelig skal du klikke inde i feltet "Ved at ændre celle" og enten skrive eller klikke på den celle, hvis værdi kan ændres for at opnå det ønskede resultat.
- Klik på OK-knappen, og regnearket ændrer cellen til en værdi, der er tilstrækkelig til, at formlen når dit mål.

Trin 3 - Nyd output.
Målsøgning informerer dig også om, at målet blev nået.

Konklusion
Følsomhedsanalyse i Excel øger din forståelse af virksomhedens økonomiske og driftsmæssige adfærd. Som vi lærte af de tre tilgange - One Dimensional Data Tables, Two Dimensional Data Tables, and Goal Seek, at følsomhedsanalyse er yderst nyttig inden for økonomiområdet, især i forbindelse med værdiansættelser - DCF eller DDM.
Du kan dog også få en forståelse på makroniveau af virksomheden og industrien generelt. Du kan udvikle sager, der afspejler værdiansættelsesfølsomhed over for ændringer i rentesatser, recession, inflation, BNP osv. På værdiansættelsen. Tanke og sund fornuft bør anvendes til at udvikle rimelige og nyttige følsomhedssager.
Hvad er det næste?
Hvis du har lært noget om følsomhedsanalyse i Excel, skal du efterlade en kommentar nedenfor. Lad mig vide hvad du tænker. Mange tak, og pas på. Glad læring!
Du kan også se på disse artikler nedenfor for at lære mere om værdiansættelser og virksomhedsfinansiering -
- Formel til prisfølsomhed
- Risikoanalyse - Metoder
- Excel Break-Even-analyse
- Excel Pareto-analyse









